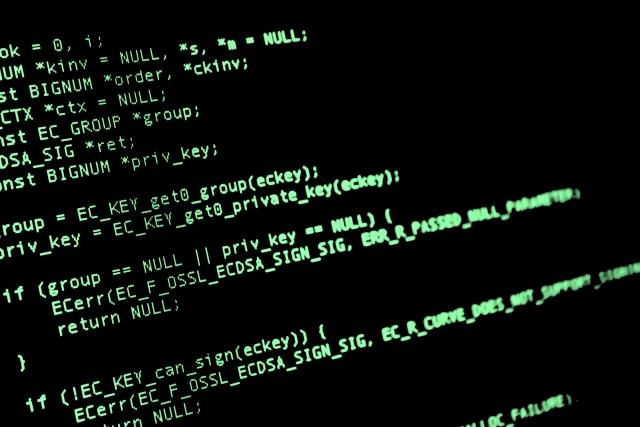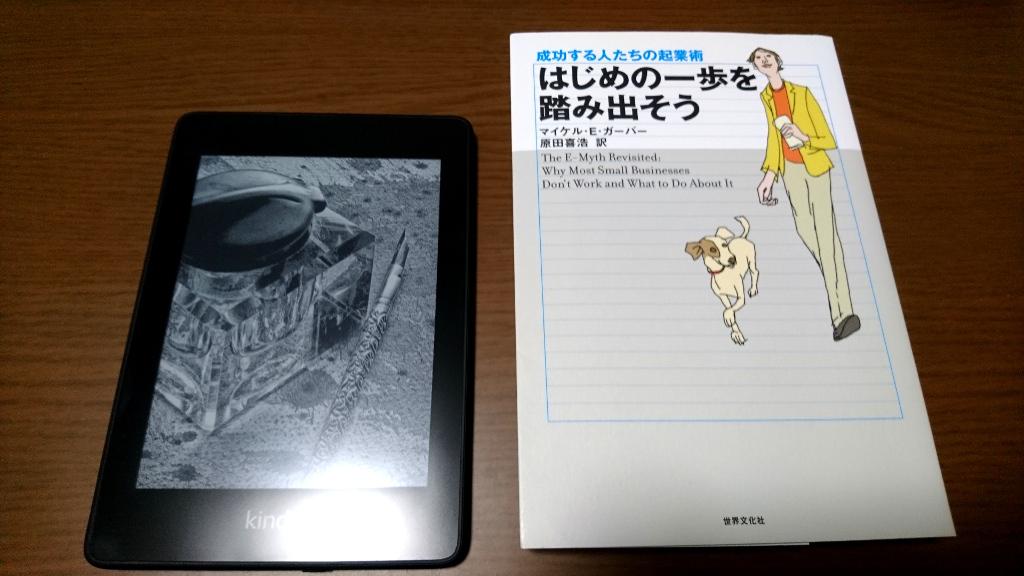今回は、Windowsのショートカットで重要になる Ctrl キーの配置についての考えをまとめたいと思います。
Ctrl キーの配置を変更することで、指への負担を減らしたり作業の効率化につながると思いますので、よかったら参考にしてみてください。
※ この記事は一般的なキーボード配列をベースに記載しています。一般的とは以下のような配置をイメージで考えてもらえたらと思います。
- 日本語配列 Wikipedia キー配列 109キーボード
- 英字配列 Wikipedia キー配列 101キーボード
目次
1. まえがき
普段皆さんはショートカットで Ctrl キーを使うとき、どの Ctrl キーを押していますか?
多くの方は、キーボードの一番左下にある Ctrl キーではないでしょうか。
「左下にある Ctrl キーでずっと使い慣れているよ」という方でも、ぜひオススメしたいのが CapsLock キーを Ctrl キーにすることです。
「え、そんなの常識じゃないの?」という方は、本記事はここで終了になりますw
(実はあまり使われていませんが、右側のShiftキーの下にも Ctrl キーがあってこちらも使いこなすと意外と便利です。)
ちなみに自分は10年間、 CapsLock を Ctrl キーにして使っていますが、困ったことは一度もありません。
また Ctrl キーは Ctrl キーのままにしているため、普段使いのキーボード上に CapsLock は存在していません。 それで、困るどころか便利を感じています。
2. Ctrl キーの配置を変えることのメリット
では、 CapsLock の位置に Ctrl キーの機能を置くことのメリットを見ていきたいと思います。
まずよく使うショートカットとして、
| ショートカット | 動作 |
|---|---|
| Ctrl + a | 全てを選択 |
| Ctrl + s | 上書き保存 |
| Ctrl + z | 戻す |
| Ctrl + x | 切り取り |
| Ctrl + c | コピー |
| Ctrl + v | 貼り付け |
| Ctrl + w | タブを閉じる |
| Ctrl + t | 新しいタブを開く |
| Shift + Ctrl + t | 閉じたタブを戻す |
これらのもの。 Bash のショートカットでもこのような組み合わせは多く登場しますね。
左下の Ctrl キーを左小指を使って押そうとしたときに、ホームポジションを崩さずに押すことができますか?
特に自分は手が小さいので左手だけで Ctrl + t を押そうとしたら、崩れるどころか若干の痛みまで出てきます。
指が長い人や手が大きい人であれば崩さずに押せるかもしれませんが、手首を動かさずにこれらのショートカットキーを押すことはなかなかできないと思います。
なので CapsLock を Ctrl にしてあげると、これらのよく使うショートカットを指・腕に負担無く押せるようになり、効率よく作業ができるようなります。
これが一番のメリットだと思います。
- 「え、シリアル番号を入力するときに CapsLock で大文字に固定するし」
- 「でもSQLで大文字とか使うときShift押しっぱなしとかしんどくない?」
という声もあるかもしれませんが、冷静に考えてください。その作業一日にどれくらいありますか?
また、SQLとかで大文字入力を続けることが〜というのも、最近のエディターはまとめて大文字に変更する機能があったりするので、わざわざ Shift を押したり CapsLock を使って文字を入力しなくてもよくなっているのでは、と感じています。
そんなほとんど使う機会が無い CapsLock がホームポジションをほぼ崩さずに使えるキーボードの一等地に置かれているのは非常に勿体ないですね。
※ ただし、英語圏の人は普段から英語を入力する機会が多く、CapsLockを使う機会もあるかもしれません。それもエディターでなんとかりそうな気がしてますが。。。
自分の今までのエンジニア業務としては
- Word を使った仕様書やドキュメント作成
- Excel(方眼紙)を使った仕様書作成
- PowerPointを使ったプレゼン資料作成
- 勉強会やセミナーでのプレゼン発表
- Visual Studio、Eclipse、Netbeans、PhpStormなどのIDEを使ったプログラミング
- Emacs、Vim、VSCode、各種エディタを使ったプログラミングやメモ
- ブラウザを使った調査業務
などなどいろいろありますが、これらで CapsLock が必須になったことは無かったです。
どちらかというと、やはりショートカットとして Ctrl キーを押す機会の方が何万倍も多いですね。
なので、ホームポジションを崩さずに使えるキーボードの一等地にあるキーはより多く使う機会のあるキー(Ctrl)に割り当ててあげましょう。
3. Linux の Ctrl キーの変更
次に、Ctrl キーの配置を変更する方法ですが、Linux系の場合はディストリビューションによって細かくは異なります。
ですが、概ね 設定 > キーボード で表示されるメニューの レイアウト 辺りで設定ができるようになっています。
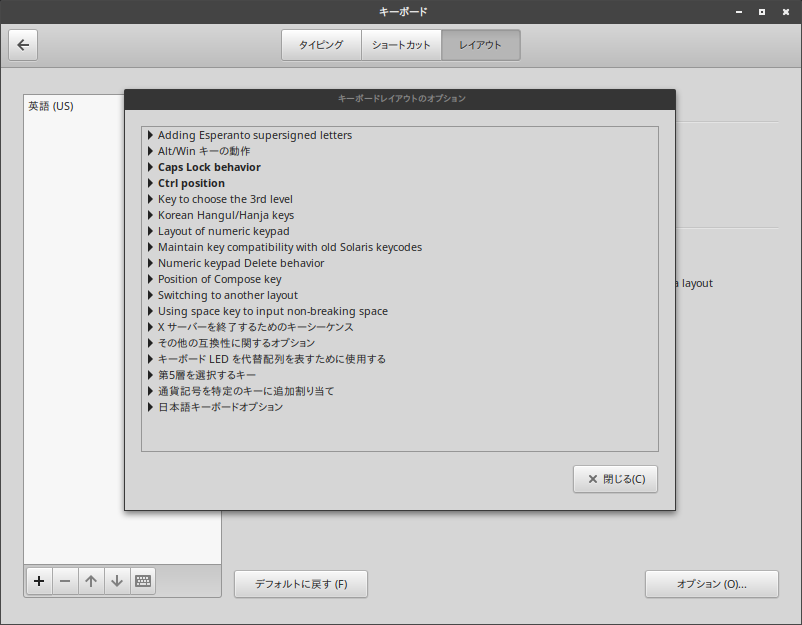
「CapsLock」の動作を選択できるメニューがありますので、こちらで CapsLock を Ctrl キーとして使う の設定にしてあげるだけです。
とっても簡単!
4. Windows の Ctrl キーの変更
※ 2020/05/27 訂正です
まず Windows でキーの配置を変更するための前提条件として、管理者権限が必要になります。
この記事を書いている時点(2018/11/03)で Windows 10 の場合、管理者権限を使わずにキーボードの配置を変更する手段は見つけられませんでした。
かなり一生懸命英語の記事とかも漁ったのですが、どれを試しても上手く動作させることができず、 Windows 10 では管理者権限を使わざるを得ないという結論に至っています。
Windows 7 の時代にはユーザー権限でもキーボードのレジストリをいじることができていた、という記事を見つけましたが今となっては後の祭り。(現在の職場のPCでは管理者権限がないので、わざわざ情シスの方にお願いする必要がありました。。。)
それを踏まえて、いくつかの手段があります。
キーボードの配置を変えるツールを使うChange Key (外部リンク 窓の杜)視覚的にどのキーにどのキーを割り当てるかを設定できるかなり使いやすいツールです。AutoHotKey (外部リンク 公式)設定ファイルを作成して、様々なキーボードの組み合わせを設定できます。(Win+Qで終了とかに使ってます)
レジストリを直接書き換える
下記AutoHotKeyのzip版をダウンロードして使用すれば管理者権限を使わずにキーボードの配置を変更できそうです。
(もちろん社内規定でzip版のダウンロードや実行が禁止されている場合もあるとは思いますが。。。)
ですので管理者権限ありの場合となしの場合でそれぞれおすすめのツールを紹介します。
管理者権限ありの場合
- Change Key (外部リンク 窓の杜)
視覚的にどのキーにどのキーを割り当てるかを設定できる使いやすいツールです。CtrlとCapslockを入れ替えるだけならこれが一番シンプルです。 - AutoHotKey (外部リンク 公式)
設定ファイルを作成して、様々なキーボードの組み合わせを設定できます。(Win+Qで終了とかに使ってます)
「【AutoHotKey】Capslockを使って快適なプログラミング環境を作る方法(Windows編)」に込み入った設定の解説を書いてますのでよかったらご参考ください。
- Change Key (外部リンク 窓の杜)
管理者権限なしの場合
- AutoHotKey (外部リンク 公式)
こちらのzip版をダウンロードして利用すると変更できます。使い方はスタートアップへの登録は手動でやらないといけないものの設定内容とかは概ね同じです。
- AutoHotKey (外部リンク 公式)
Windowsさんも、いい加減LinuxさんやMacOSさんを見習ってユーザー権限でキーボードの配置くらい変えられるようにしてもらいたいですね、手首とか指痛めたくないので普通に困ってます。。。(ちなみにWindowsは大好きです)
5. Ctrl キーの配置を変えられるキーボード
中には、最初から CapsLock を Ctrl キーに替えられるキーボードがあります。自分は普段使いのキーボードとして↓のキーボードを使っているので、物理的に Ctrl キーを CapsLock の位置に配置しています。変にアプリを入れたりしなくても配置が変更できるのでオススメです。
東プレ キーボード REALFORCE87UB テンキーレス英語配列 東プレ キーボード Realforce91UDK-G テンキーレス日本語配列カナなし他にもHHKBなど、初めから Ctrl キーが CapsLockの位置になっているものもあります。
自分はキーボードに目が無く、いろんなキーボードを試した結果、Realforce英字配列テンキーレスキーボードに落ち着いています。今まで買って使ってきたキーボードについても、またまとめた記事を書ければと思っています。
※ 2018/12/16にまとめ記事を作成しましたので良かったらご参考ください!
6. さいごに
日本語配列のキーボードの場合、かなキーや変換、無変換キーを使っていない人は、それぞれを別のキーに割り当てることでいろんなことが効率化できるようになります。
AutoHotKeyを使うと、いろんな組み合わせのキーの押し方に自由に機能を割り当てられるので、可能性が無限に広がります。
Ctrl キーの配置を変えて作業がラクになるのが実感できたら、是非いろんなことを試してどんどんラクになるように工夫してもらえたら幸いです。
長い記事を読んでいただきありがとうございました。この記事で、皆さんのエンジニア生活を少しでも楽しくラクにできれば嬉しいです。