今回は、Windows10に最初から備わっている便利機能で特にこれは便利だなと思うものについて解説します。
特にアプリのインストールや設定が必要なく作業を効率化できるので、知らなかったという機能があればぜひ活用してもらえたらと思います。
Windowsにまだ慣れていない方やPC作業を効率化したいという方の参考になれば幸いです。
※ この記事ではキーボードにWindowsロゴのあるキーをWinキーまたはWinと表現しています。
目次
1. スタートメニュー検索
意外と知られていないのですが、マウスでタスクバーのWindowsアイコンをクリック、またはWinキーを1回押すと表示されるスタートメニュー、キーボードを使っていろいろ検索ができます。(MacOSで云うところのSpotlightのようなイメージですね)
例えばGoogle Chromeを起動したい場合、Winキーを押して「ch」と入力すると候補として表示されるので、後はEnterキーを押せばGoogle Chromeが起動できます。
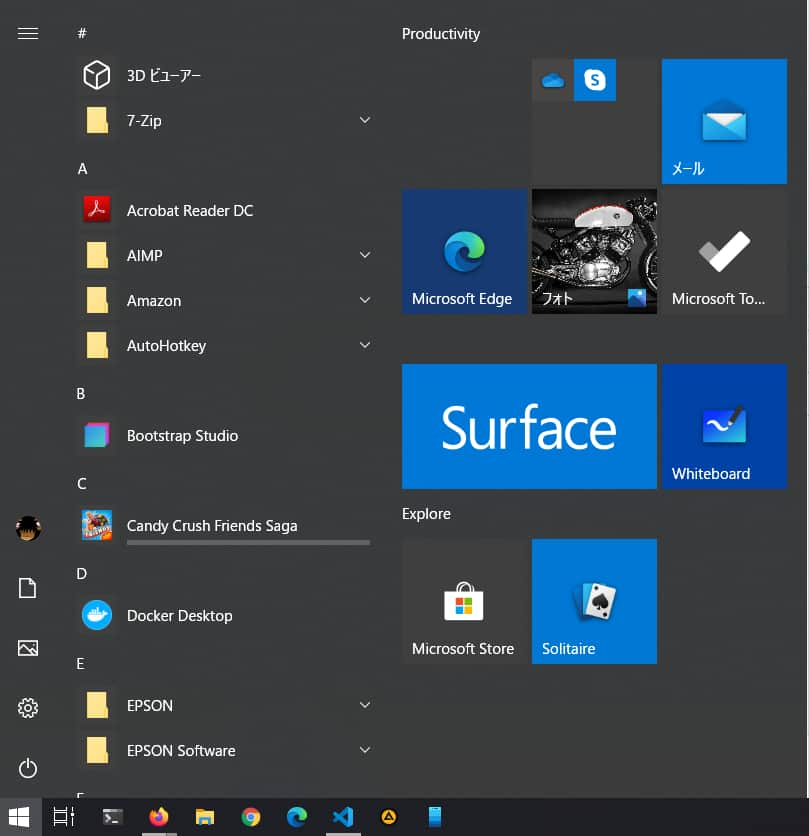
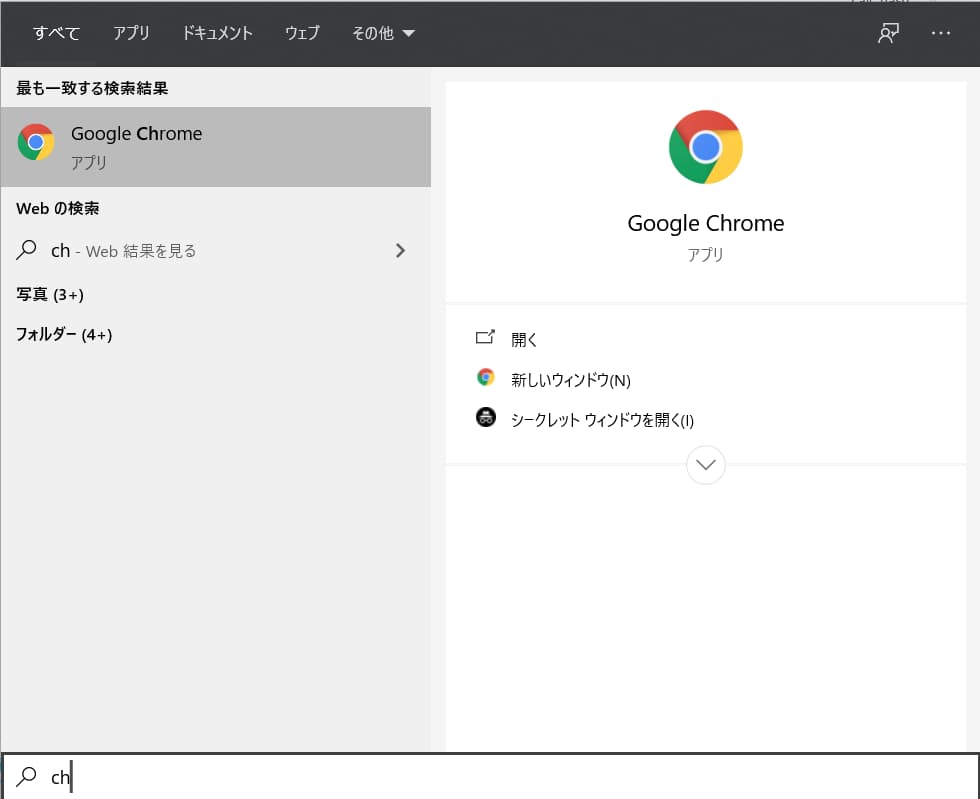
この候補として表示されるものは、自分自身がインストールしているアプリやフォルダに保存しているファイル名などで変わってきますので、他のものと被らないように入力すると最短で起動することができます。
※ ちなみにchを入力した状態で、→キーを押すと「開く」「新しいウィンドウ」「シークレットウィンドウを開く」のところにフォーカスできるので、細かい選択も行えます。
以前はアプリを起動するためのショートカットツール(ランチャーアプリ)が流行っていた時期がありますが、Windows7辺りからこのスタートメニューが強力になってきていて、今やツール要らずとなっています。
キー1つで検索が始められるという便利な機能なのでぜひご活用ください。
2. タスクバーにピン留めと数字キーで呼び出し
Windows10ではアプリを起動しているときにタスクバーにアプリのアイコンが表示されます。
何もしないとアプリを終了した時点でタスクバーからアプリのアイコンが消えてしまいますが、アプリの起動中にアイコンを右クリックするとタスクバーにピン留めするというメニューが表示されます。(一部非対応のアプリがあるので、その場合は表示されません)
これを選択してタスクバーにピン留めしておくとアプリがタスクバーに固定され、アプリが終了していてもすぐ呼び出せるようになります。
さらに、このピン留めしたアプリはキーボードのショートカットが割り当てられており、一番左から順にWin+数字キー(1,2,3,…)でアプリを起動・切り替えができます。
- 起動していないとき→アプリを起動
- 起動しているとき→そのアプリのウィンドウを前面に切り替え
また、対応しているアプリ限定になりますが、Shift+Win+数字キーで既に開いているウィンドウとは別に新しいウィンドウでそのアプリを開くこともできます。
3. ウィンドウの左右寄せ
先日の記事「【Windows10】初期設定を見直して作業を効率化する」でも少し触れましたが、Windows7からショートカット1つでウィンドウを画面の左半分・右半分に寄せられるようになりました。
左半分・右半分という意味がわかりづらいので下記の画像で見ていただけるとわかりやすいかと思います。
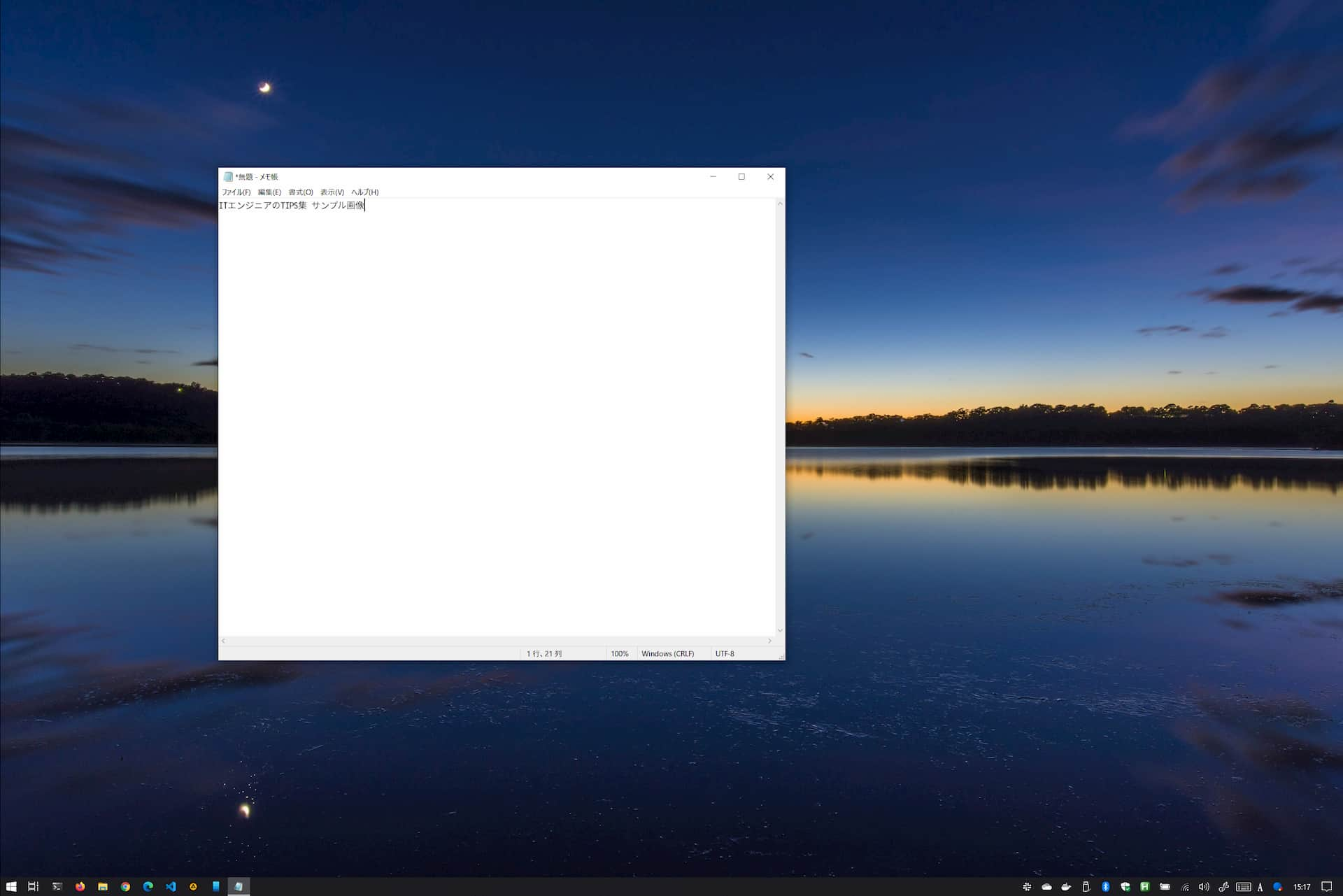
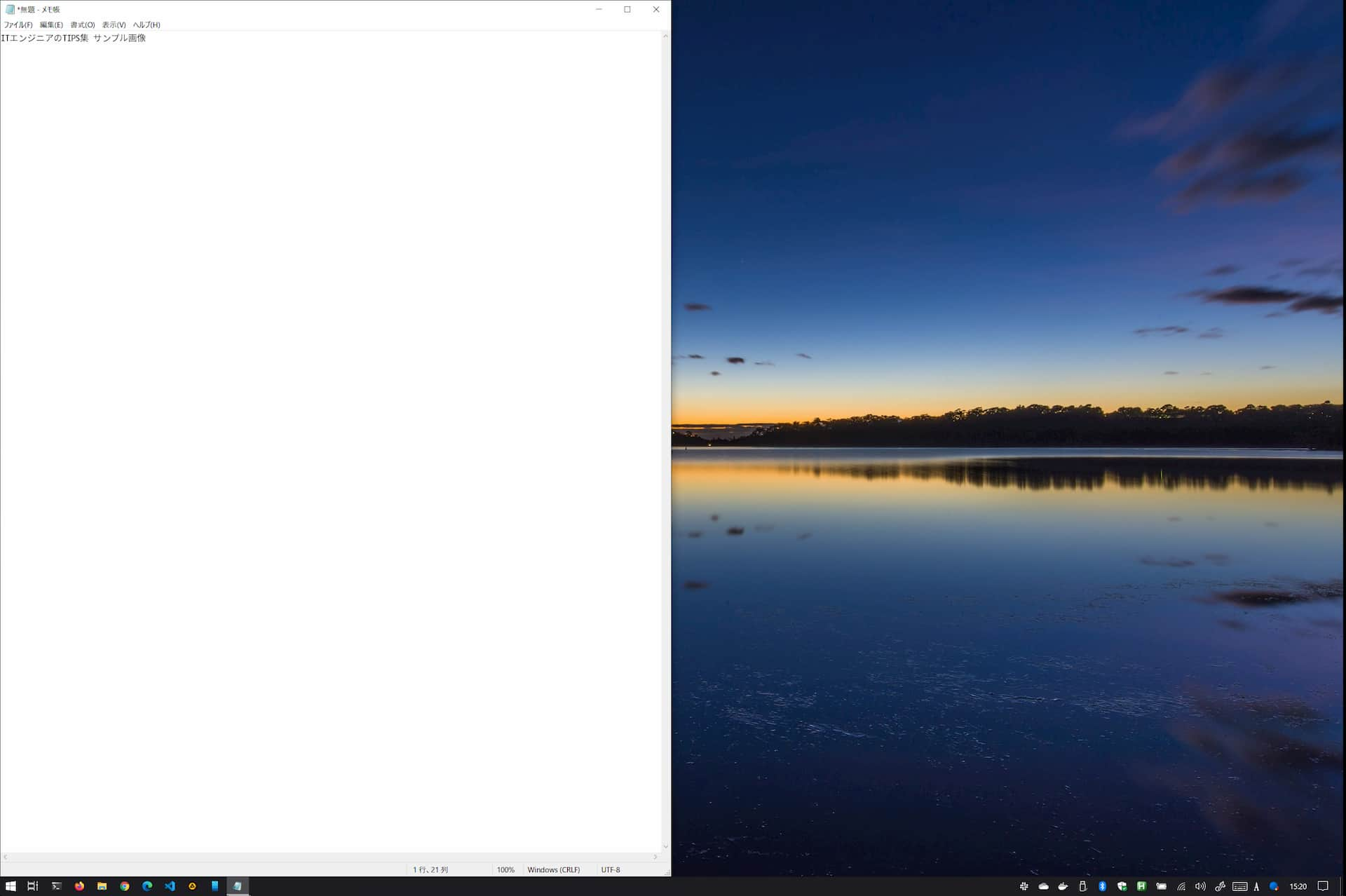
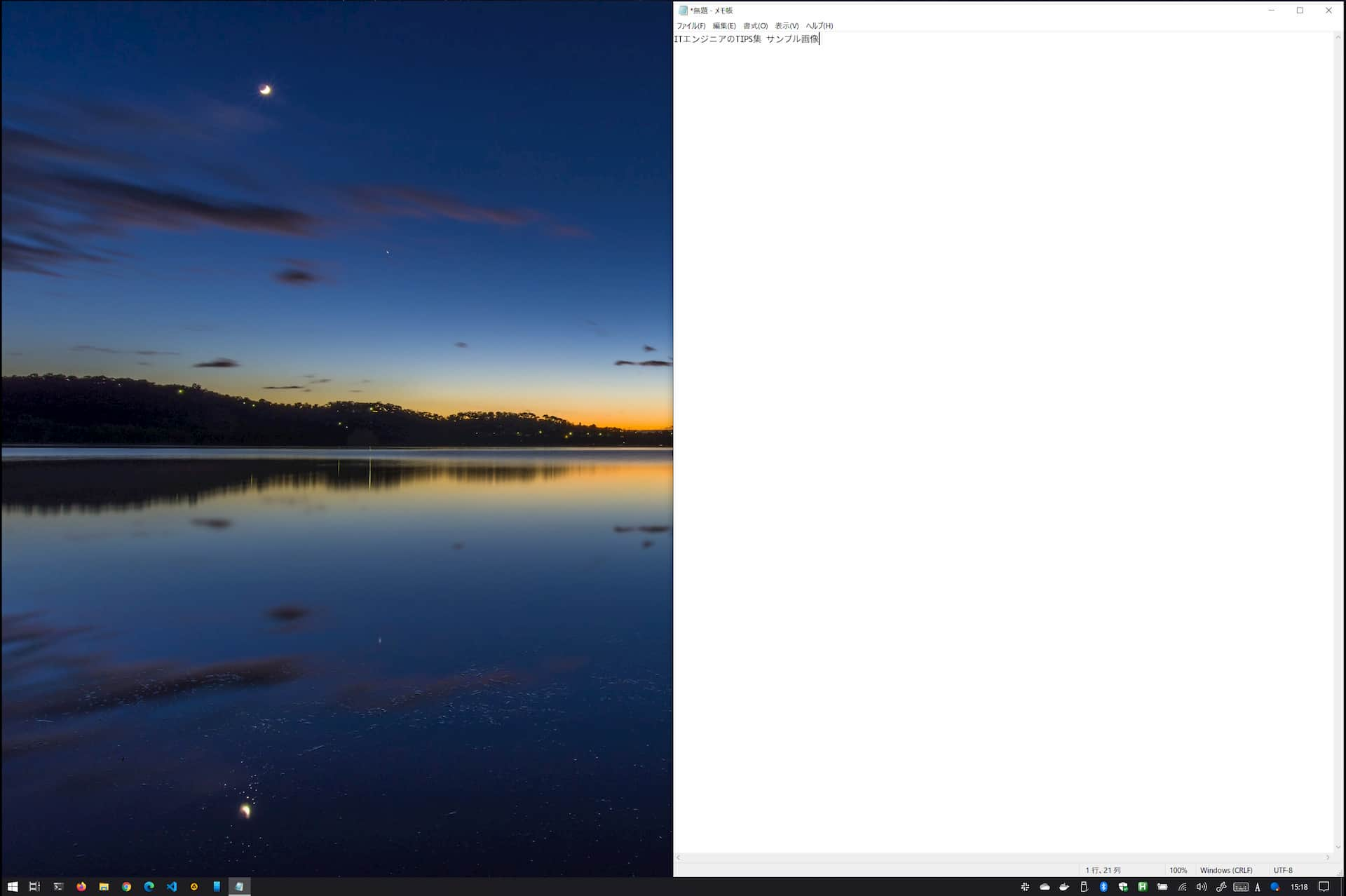
このような感じで、ショートカット1つで寄せられるようになっています。
何が便利かというと、ブラウザで調べ物をしながらWordやExcel、パワーポイントなどで資料をまとめているときなどに、左にブラウザ・右にWordを表示すると両方のアプリを見ながら作業ができます。
プログラミングをしていると
- コマンドラインを使いながらWebサイトが動いているか確認する
- VSCodeでプログラミングしながらブラウザで表示確認する
- Google ChromeとFirefoxを並べてWebサイトのデザインが違わないかをチェックする
など利用する機会は多いですね。
MacOSを初めて使ったときに、この機能がなくて困ったのでMacOSでは「Spectacle(外部リンク)」を使って対応しています。
4. 仮想デスクトップ
仮想デスクトップは、Windows10で搭載された機能でひとことで表すと「作業領域を分けられる機能」です。
いろんなアプリを立ち上げて画面内がごちゃごちゃしてきたときに「こっちはWordを見る画面」「こっちはExcelでグラフを作る画面」という感じで作業領域を分けることができます。
新しく仮想デスクトップを作る場合は「Ctrl+Win+D」で、今表示している仮想デスクトップを削除する場合は「Ctrl+Win+F4」でできます。
仮想デスクトップを切り替えるときは「Ctrl+Win+←」で左の仮想デスクトップへ、「Ctrl+Win+→」で右の仮想デスクトップへ移動できます。
仮想デスクトップ1で表示しているウィンドウを仮想デスクトップ2へ移動させたい、という場合は「Win+Tab」で今いる仮想デスクトップで開いているウィンドウが見れるので、マウスを使ってウィンドウを別の仮想デスクトップに移すことができます。
「メールやSkype、Slackなどのコミュニケーション用仮想デスクトップ」「実作業をする仮想デスクトップ」「プライベートな調べ物をする仮想デスクトップ」などで、作業領域を分けると集中して作業ができるかもしれません。
自分はノートPC単体で作業しているときは必ず使う機能なので、ぜひ活用してもらえたらと思います。
5. 画面キャプチャ
Windows10の2017年頃から画面キャプチャの新しいショートカットが追加されました。
Win+Shift+Sを押すと画面を切り取るUIになり、マウスで選択した領域をクリップボードにキャプチャできます。
SNSアプリやSlack、Skypeなどのコミュニケーションツールではそのまま貼り付け(Ctrl+v)するとキャプチャした画面をそのまま貼り付けることができます。
画像として保存する場合は、ペイントを起動(Winを押してpaintと入力)して貼り付け(Ctrl+v)すると画像としても保存できます。
今まではSnipping Toolというアプリを起動していましたが、直接Win+Shift+Sでキャプチャができるようになったイメージですね。
これで「画面のこの部分のことなんだけど」という説明を一瞬で準備できるようになってめちゃくちゃ便利です。
6. 動画キャプチャ
Windows10で画面の動画キャプチャが撮れるようになりました。
ゲームのプレイ動画を撮る向けに搭載されている機能のようですが、これがけっこう便利です。
Win+Gを押すとゲームバーが起動して録画するときの設定画面に切り替わります。マイク付きのPCで作業している場合、マイクからの音声を録音するかどうかなどいろいろ設定ができます。
下の画像の赤丸部分かWin+Alt+Rで録画を開始できます。
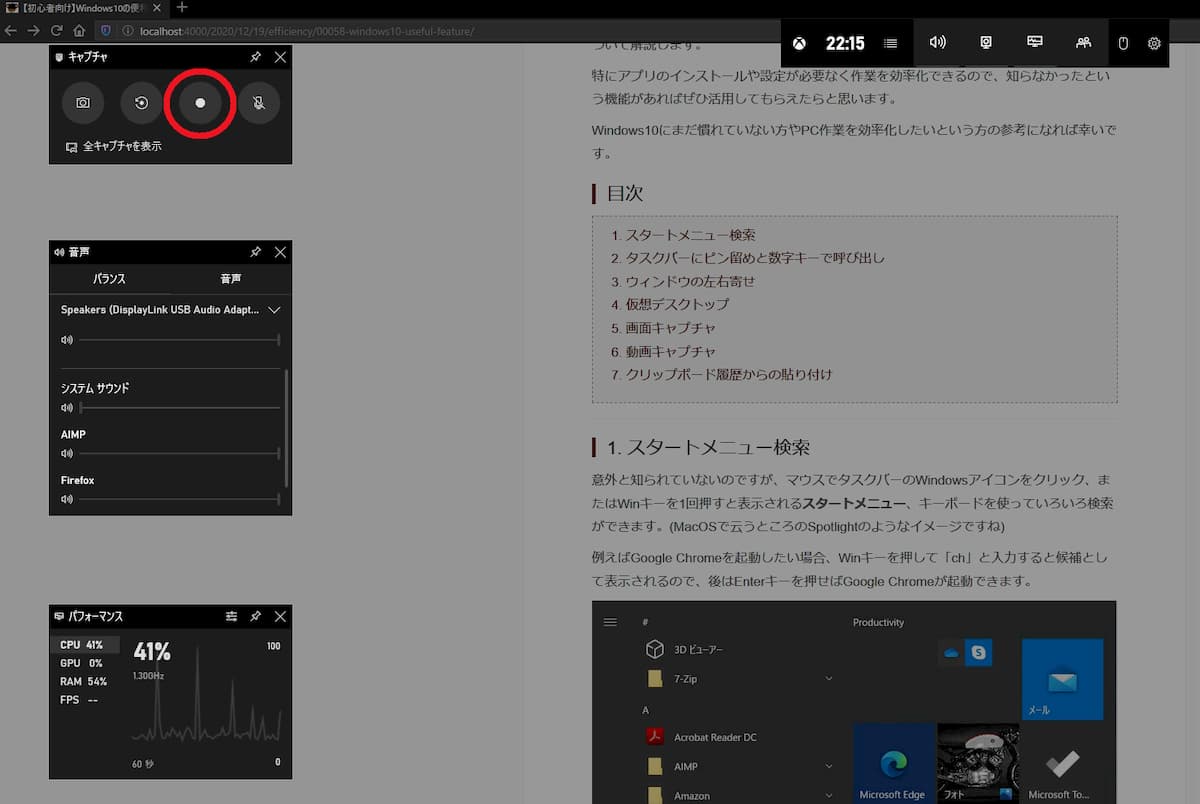
録画を停止する場合は先ほどの赤丸部分が■になっているのでクリックするか、Win+Alt+Rで録画を停止できます。
軽く画面の動きを共有するときに使う場合は、以下のショートカットを覚えておけば最小限の利用はできるかと思います。
| 組み合わせ | 動作 |
|---|---|
| Win+Alt+R | 録画の開始/終了 |
| Win+Alt+M | マイクの有効/無効 |
| Win+Alt+PrintScreen | 画面のキャプチャ |
まだ自分もあまり使い込んでいるわけではないので込み入った紹介はできませんが、「ブラウザで表示したときの動きを共有する」などで便利に使っています。
7. クリップボード履歴からの貼り付け
2018年10月のWindows更新プログラムからクリップボードの履歴から貼り付けができるようになりました。
Win+vを押すとクリップボードの履歴が表示され、マウスで選択するか方向キーで選択してEnterを押すと貼り付けができます。
こちらも以前はクリップボード履歴を記録するアプリなどで代用していたものですが、Windows標準の機能として組み込まれました。
5. 画面キャプチャで取ったキャプチャ画像も履歴に入るので、もう一度キャプチャし直す必要もありません。
一度クリップボードにコピーしたけど、別のもので上書きしてしまった、というときに本当に便利な機能です。
以上、Windows10に最初から備わっている便利機能で特にこれは便利だなと思うものについての解説でした。
Windows10になってからいろいろな便利機能がどんどん盛り込まれていて、自分のWindows好きが加速していっています。
Windowsにまだ慣れていない方やPC作業を効率化したいという方の参考になれば幸いです。








