今回は、「英語キーボードをPCに挿したけど日本語キーボードとして認識されてしまう」という方向けに、日本語環境のWindows10で英語キーボードを使うための設定手順について解説します。
MacOSではキーボードを挿したときにキーボードの配列を確認する選択肢が表示され、キーを押していくだけで自動で認識されるのですが、Windowsでは少し設定が必要になります。
設定自体は1分で終わるくらい簡単なのでご安心ください。
本記事が英語キーボードの使い方がわからないという方の参考になれば幸いです。
設定の流れ
- Windowsの設定を開く
- 時刻と言語を開く
- 左メニューの言語を開く
- 優先する言語の日本語を開く
- レイアウトを変更する
- 英語キーボード(101/102キー)を選択して今すぐ再起動する
手順についてシンプルにキャプチャを交えながら解説していきます。
再起動が必要になるので、設定するときは再起動が可能な状態で行ってください。
また、英語キーボードに設定変更すると「半角/全角」キーがなくなりますが、「Altキーを押しながら`(1の左)」を押すことで「半角/全角」キーと同じ役割になります。
1. Windowsの設定画面
キーボードでWindowsキーとiを押すとWindowsの設定画面が開きます。
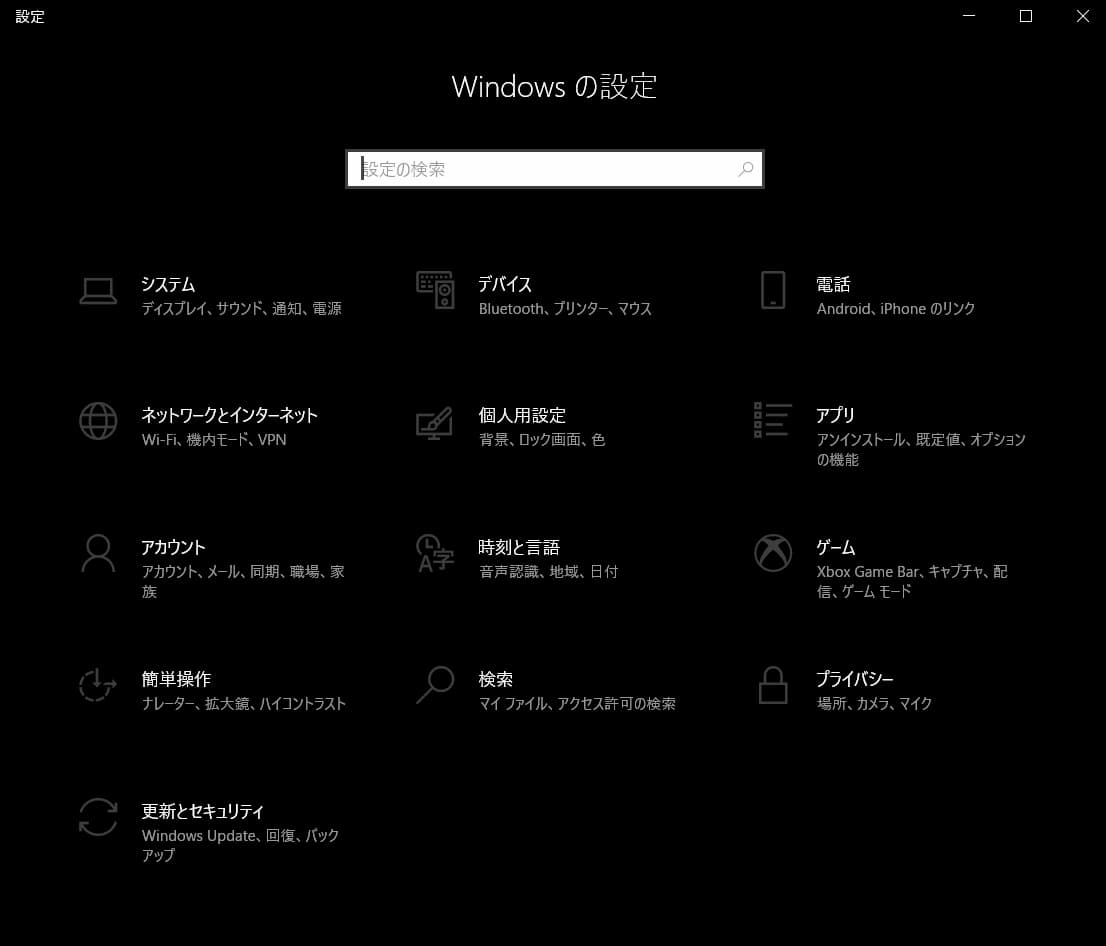
次に、Windowsの設定画面の「時刻と言語」を選択します。
2. 時刻と言語の画面
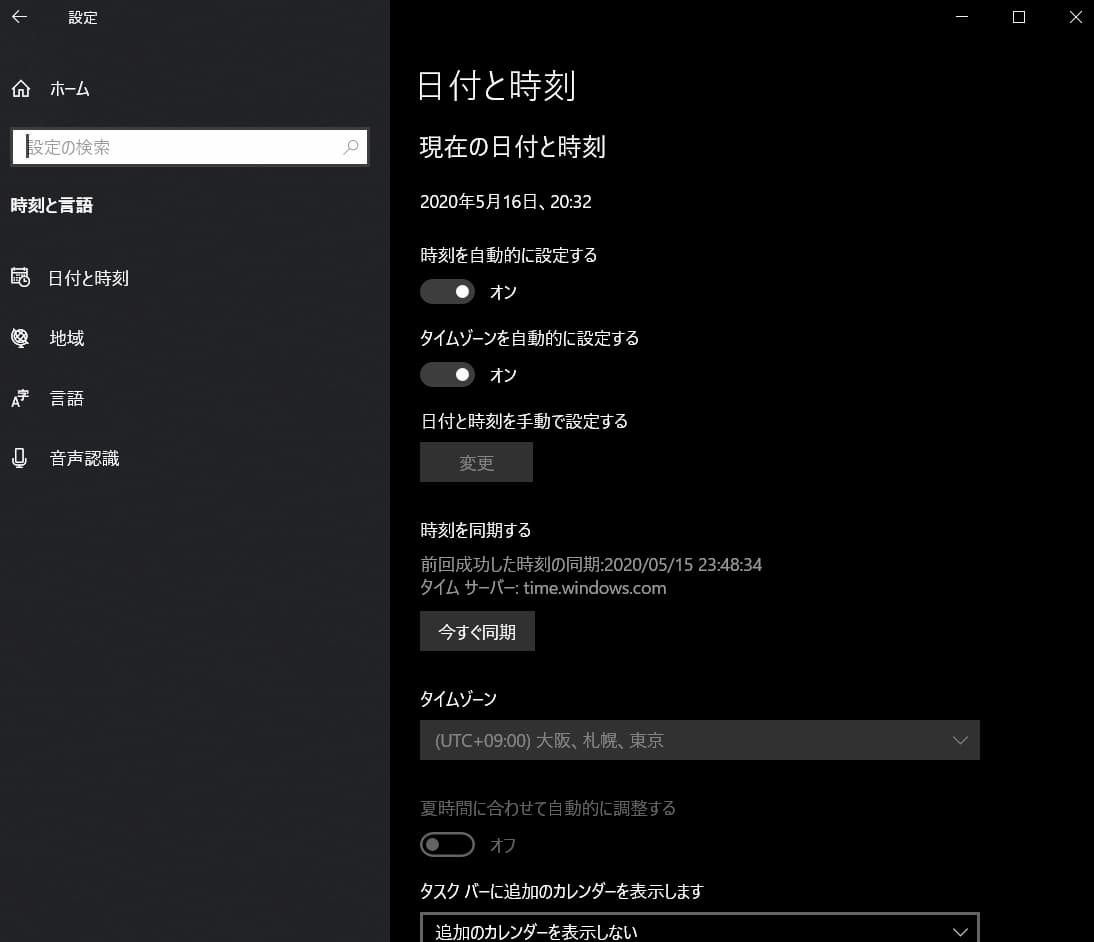
左メニューにある「言語」を選択すると言語設定画面が開きます。
3. 言語設定画面
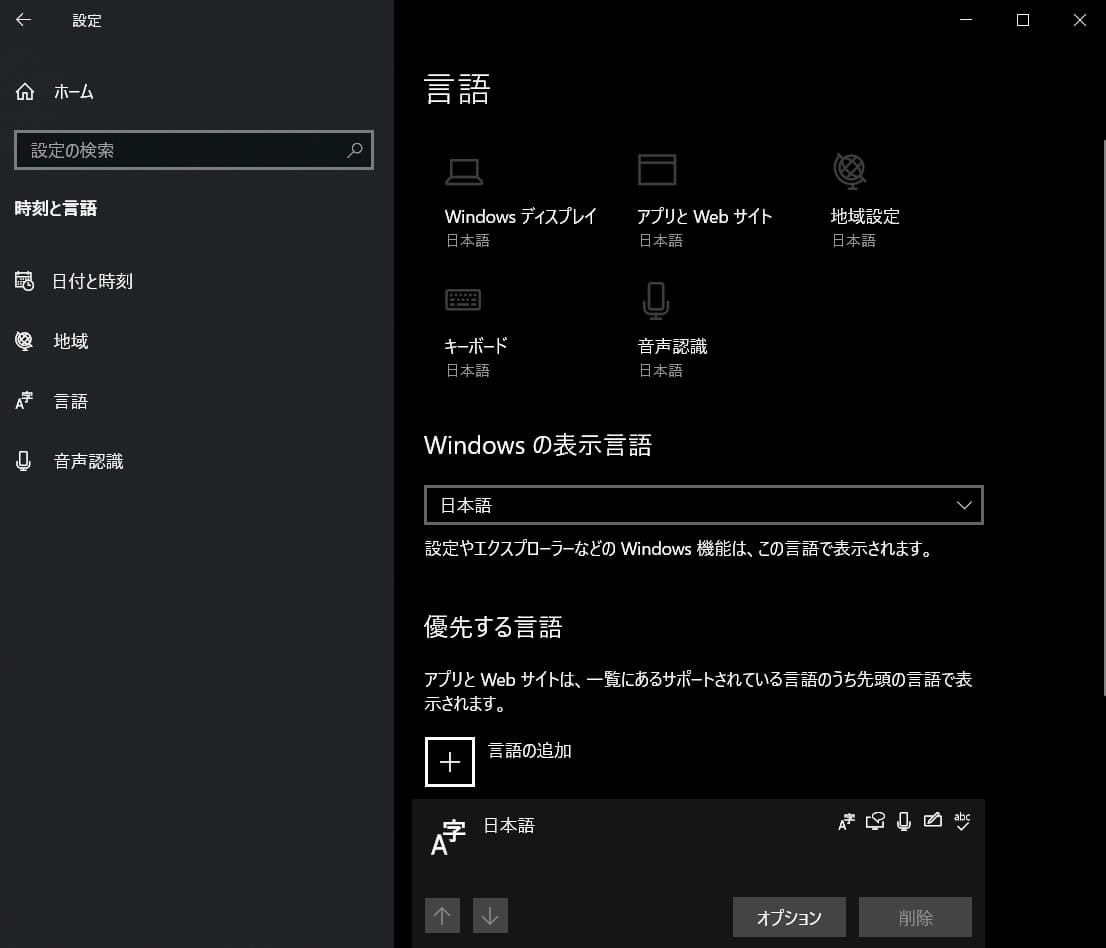
言語設定画面を開いて少し待つと、画面下の方にある「優先する言語」に「日本語」が表示されるので、選択すると「オプション」ボタンが表示されるのでオプションを選択して日本語の設定画面を開きます。
4. 日本語の設定画面
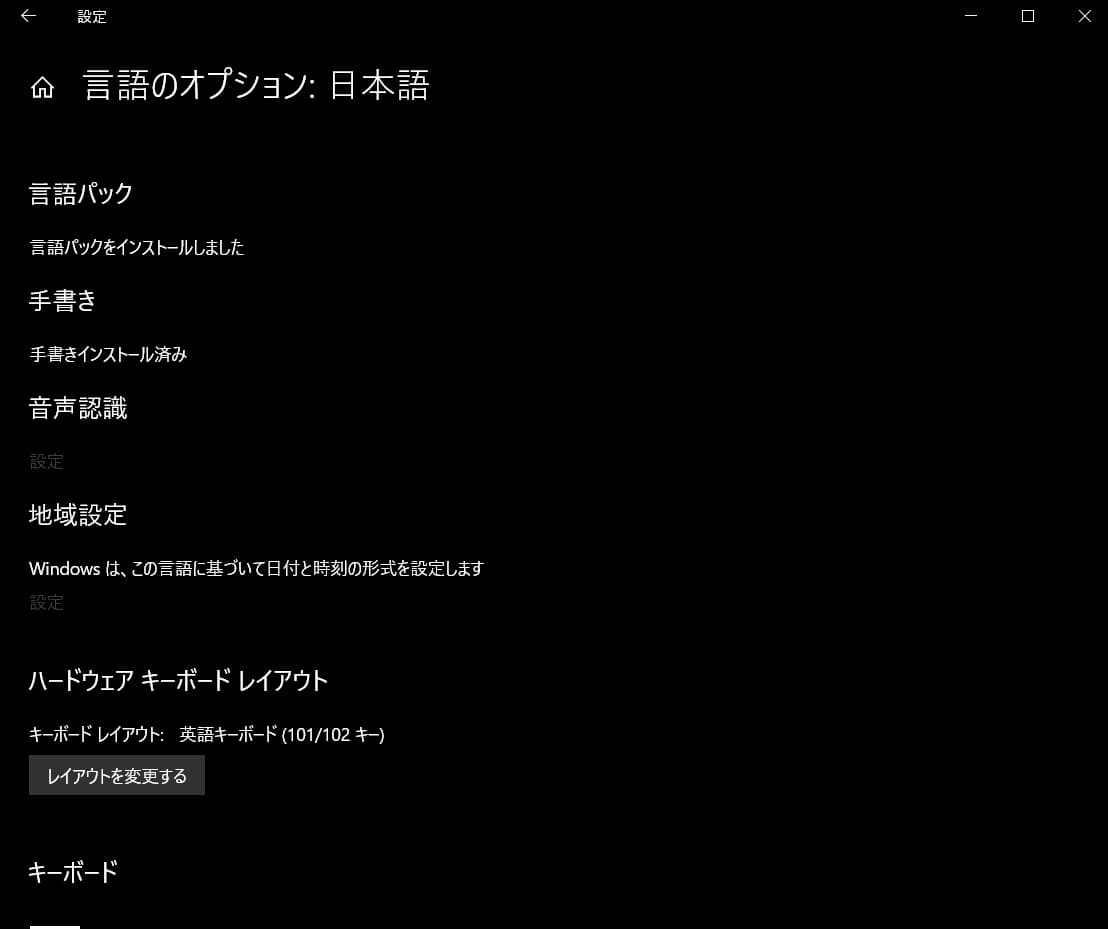
画面下の方の「ハードウェアキーボードレイアウト」の下にある「レイアウトを変更する」ボタンを選択して、レイアウト変更画面を表示します。
5. レイアウト変更画面
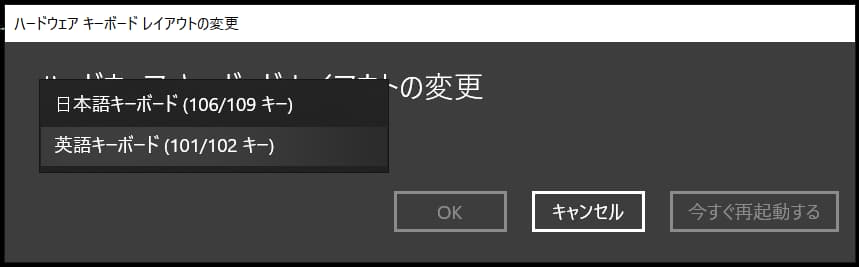
こちらの画面で英語キーボード(101/102キー)を選択して今すぐ再起動するを行うと再起動後に英語キーボードとして認識されます。
階層が少し深いため、わかりづらいかもしれませんが設定内容自体は至極単純なものなのですぐに英語キーボードが使えるようになります。
※ Windowsアップデートなどで、キーボードレイアウトが日本語に戻ることがあるのでその際は今回の手順で再設定すればOKです。
以上、Windows10で英語キーボードを使うための設定手順でした。
英語キーボードを使う方の参考になれば幸いです。








