今回は、作業効率化のためにPCを買ったときに最初にするWindows10のオススメの設定について紹介します。
それぞれの設定に1分もかからず、普段使いのPCに設定するだけでそれ以降の作業効率が上がるものばかりですので、ぜひ参考にしてもらえたらと思います。
不要な時間を削って、重要なことに時間を割くお手伝いができれば幸いです。
目次
- 目次
- 1. キーボード設定を見直して使いやすくする
- 2.ディスプレイの解像度を上げて画面を広く使う
- 3. マルチタスク設定を見直して画面を効率よく使う
- 4. タスクバーを設定して無駄を省く
- 5. エクスプローラーの表示設定を変えて情報量を多くする
本記事では「Windowsの設定」画面を多用しますので、クイックアクセスメニュー(Winキーを押しながらxキー)→設定で素早くアクセスするのをオススメします。
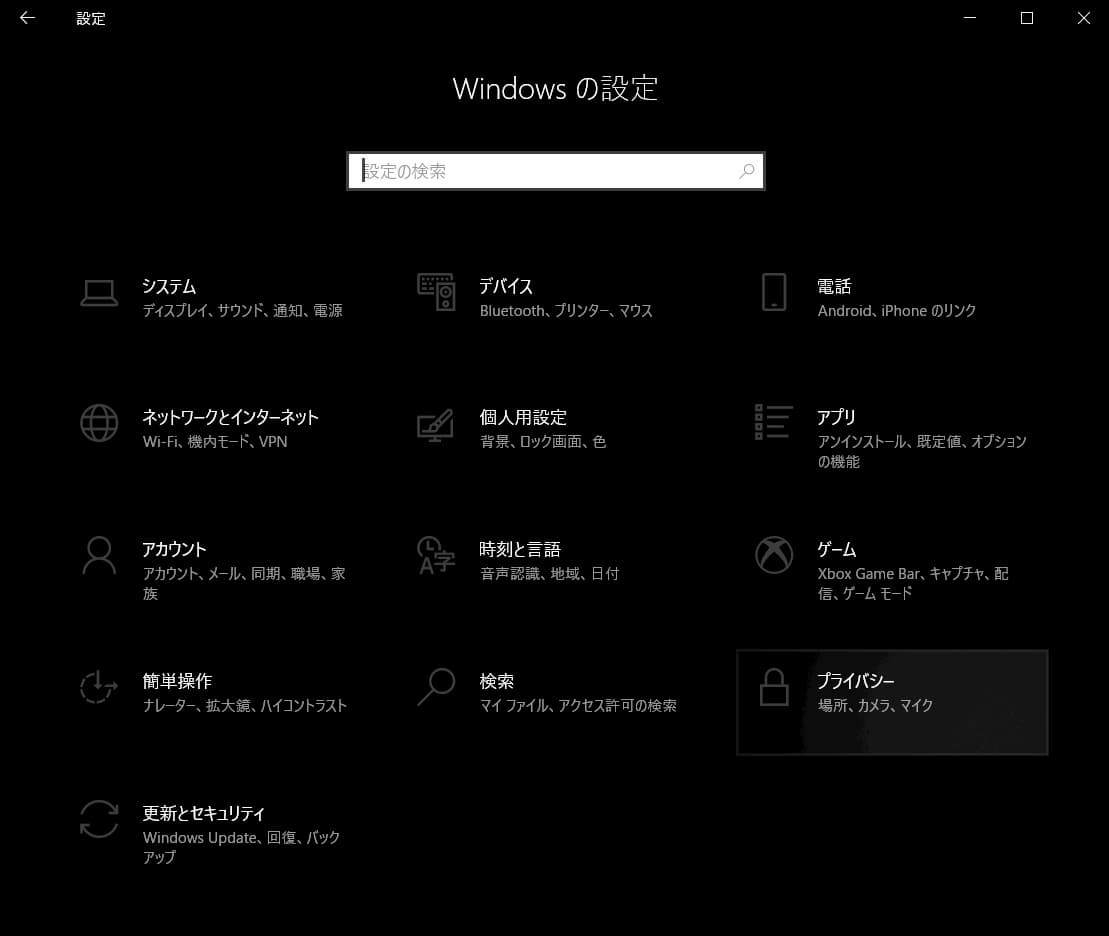
1. キーボード設定を見直して使いやすくする
本ブログではキーボードの話題が多いですが、やはり効率よくWindowsを使う上でキーボードの設定を見直しておくのは必須かと思います。
特に1つ目のキーリピート設定は必須だと思っていますので、まだ設定されていない方はぜひ設定することをオススメします。
1.1. キーリピート設定を速くする
まず、
- キーリピート設定とは何か
- 速くするメリットは何か
について解説します。
キーリピート設定とは何か
ざっくり説明すると「キーボードのaを押しっぱなしにしたときにどれくらいの速さでaが連続入力できるか」になります。
キーリピート設定には2種類あります。
- 表示までの待ち時間: 1つ目のaが入力されてから2つ目のaが入力されるまでの時間(a→aaになるまでの速さ)
- 表示の間隔: 2つ目以降が連続で入力される時間間隔(aa→aaaaaaaになるまでの速さ)
速くするメリットは何か
この設定を速くしておくことで、方向キーを押しっぱなしにしたときに高速でカーソル移動させることができます!
効率よくPC作業をする上で欠かせないのは「キーボード操作がどれくらい効率よく行えるか」だと考えています。
なので、できるだけマウスを使わなくても済むようキーボードの設定を最適化しましょう。
(マウスへの腕移動が減るので肩こり対策にもなりますね)
このキーリピート設定方法ですが、Windows10になってから分かりづらい場所になりました。
設定画面へ進む手順はキャプチャを使って解説していきます。
まず、Winキーを押してスタートメニューを表示し、キーボードで「control」と入力すると「コントロールパネル」と表示されますので、こちらを開きます。
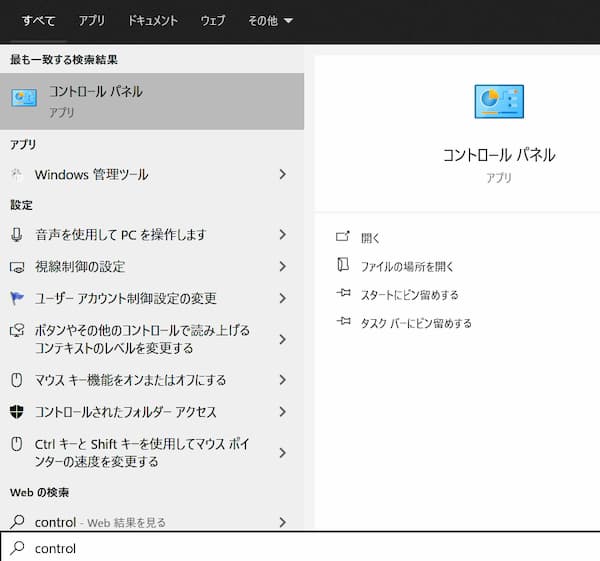
コントロールパネル画面の右上「表示方法」を「大きいアイコン」または「小さいアイコン」に変更し、「キーボード」を表示させます。
表示させたら「キーボード」を開いてキーボード設定画面を開きます。
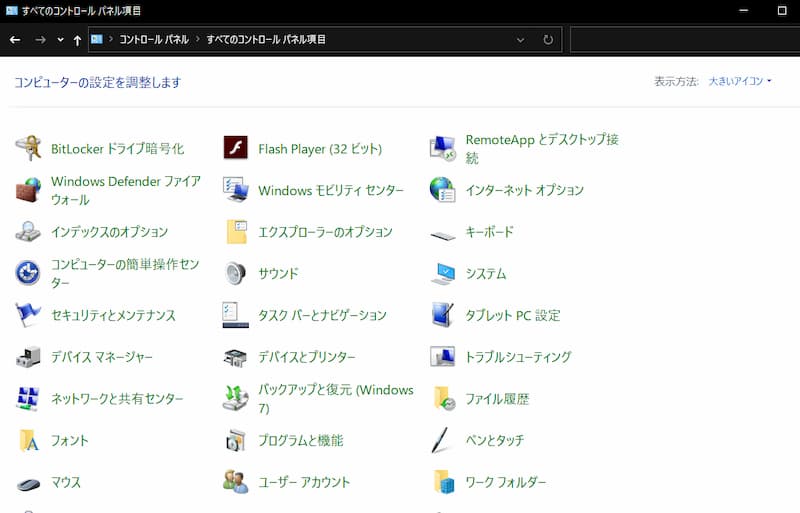
キーボード設定画面で「速度」タブに表示されているのが、先程の「表示までの待ち時間」と「表示の間隔」の設定です。
自分はキーボードを最速にしたいのでどちらも一番右ですが、適宜使いやすい速度に調整してOKで設定完了です。
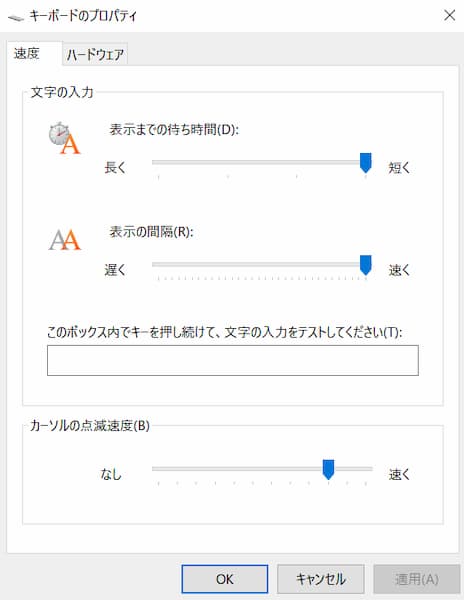
こちらの設定、やっているかどうかでキーボードの使いやすさが断然違うので、ぜひぜひ設定してください!
1.2. 固定キー機能、切り替えキー機能、フィルターキー機能を無効にする
この固定キー機能などは、使いこなせると便利なのかもしれませんが、悩みながらキーボードを触っているときなどに誤爆することがほとんどだと思います。
(例えば、Shiftキーを押しながら考え事をしていると、ポップアップが出てきてフィルターキー機能を有効にしてしまう、などですね。)
有効になってしまって「え?何か変なことになった」と混乱する時間が無駄になりますので、これらを無効にすることをオススメします。
無効にするには、Windowsの設定を開いて「設定の検索」欄に「固定キー」と打つと候補が出てくるのでそれを開き、下記の画面のようにオフに設定していくと、これらの機能が無効化できます。
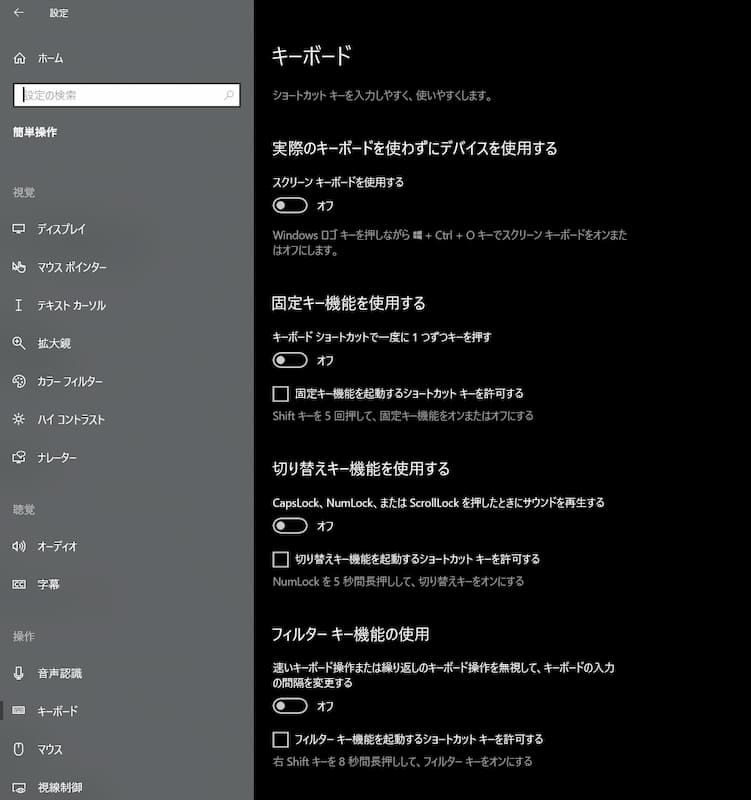
2.ディスプレイの解像度を上げて画面を広く使う
次にディスプレイ設定です。
こちらはご自身の視力や字を小さくし過ぎることで頭痛が起こるなど、人によっては解像度を上げ過ぎて別の問題が発生するかもしれませんが可能な限り解像度を上げて使う方が画面を広く使えるので作業効率は上がります。
合う合わないの肌感覚によって調整いただければと思います。
ディスプレイ設定は、Windowsの設定画面で「ディスプレイ」と検索すると「ディスプレイの解像度を変更します」と表示されますので、こちらを開くと下記のような画面が表示されます。
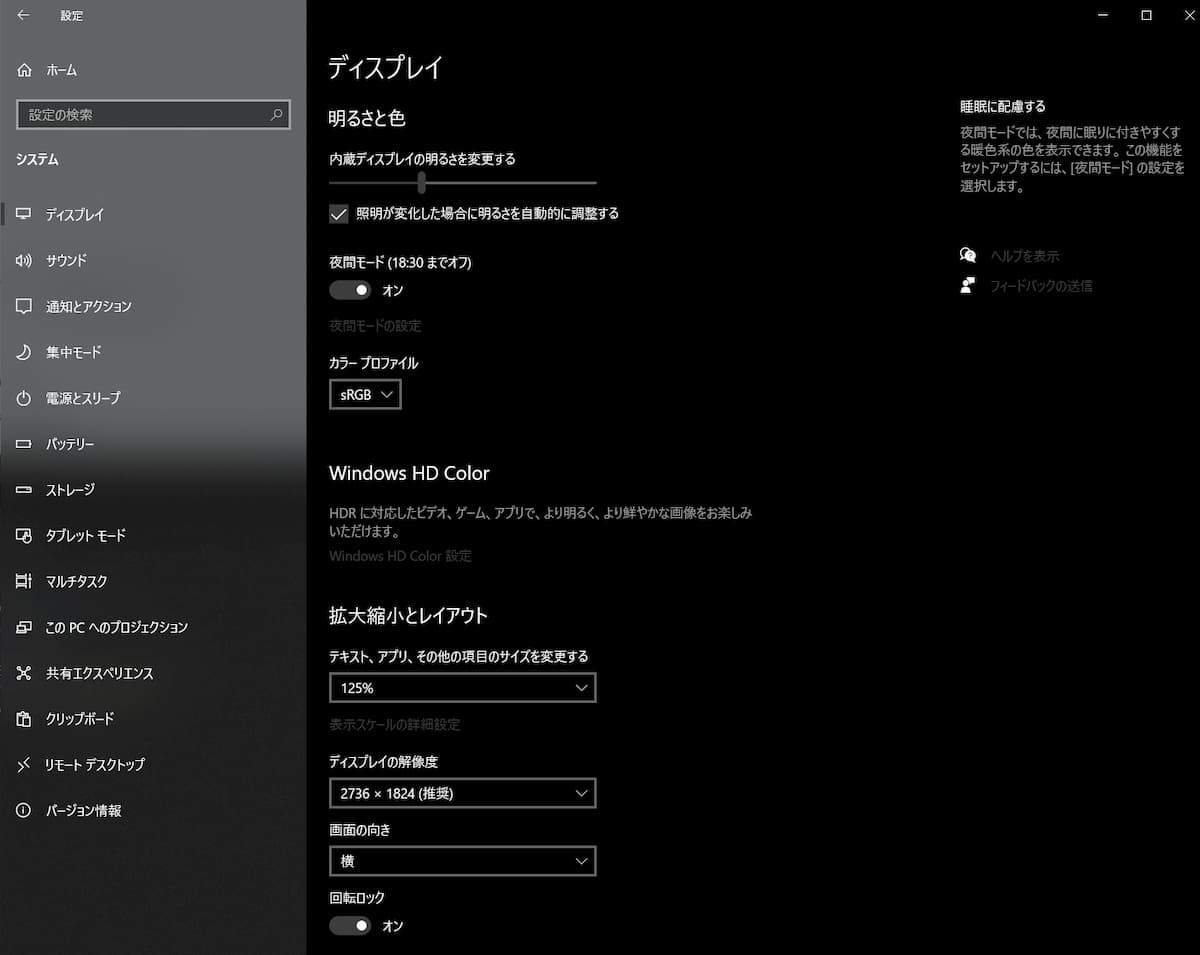
解像度設定は「テキスト、アプリ、その他の項目のサイズを変更する」と「ディスプレイの解像度」の2つで設定を最適化します。
最近では、13インチのノートPCで4K解像度を表示できるものが出てきており、それをそのままの4K解像度で表示すると字が小さすぎて目が潰れそうになるので、目に優しい設定にされています。
自分の場合Surface Pro 7で100%を使うと目が潰れそうになったので、125%に設定しています。(デフォルトは150%だったはず)
参考までに自分の設定での画面の広さのイメージは下記のようになります。
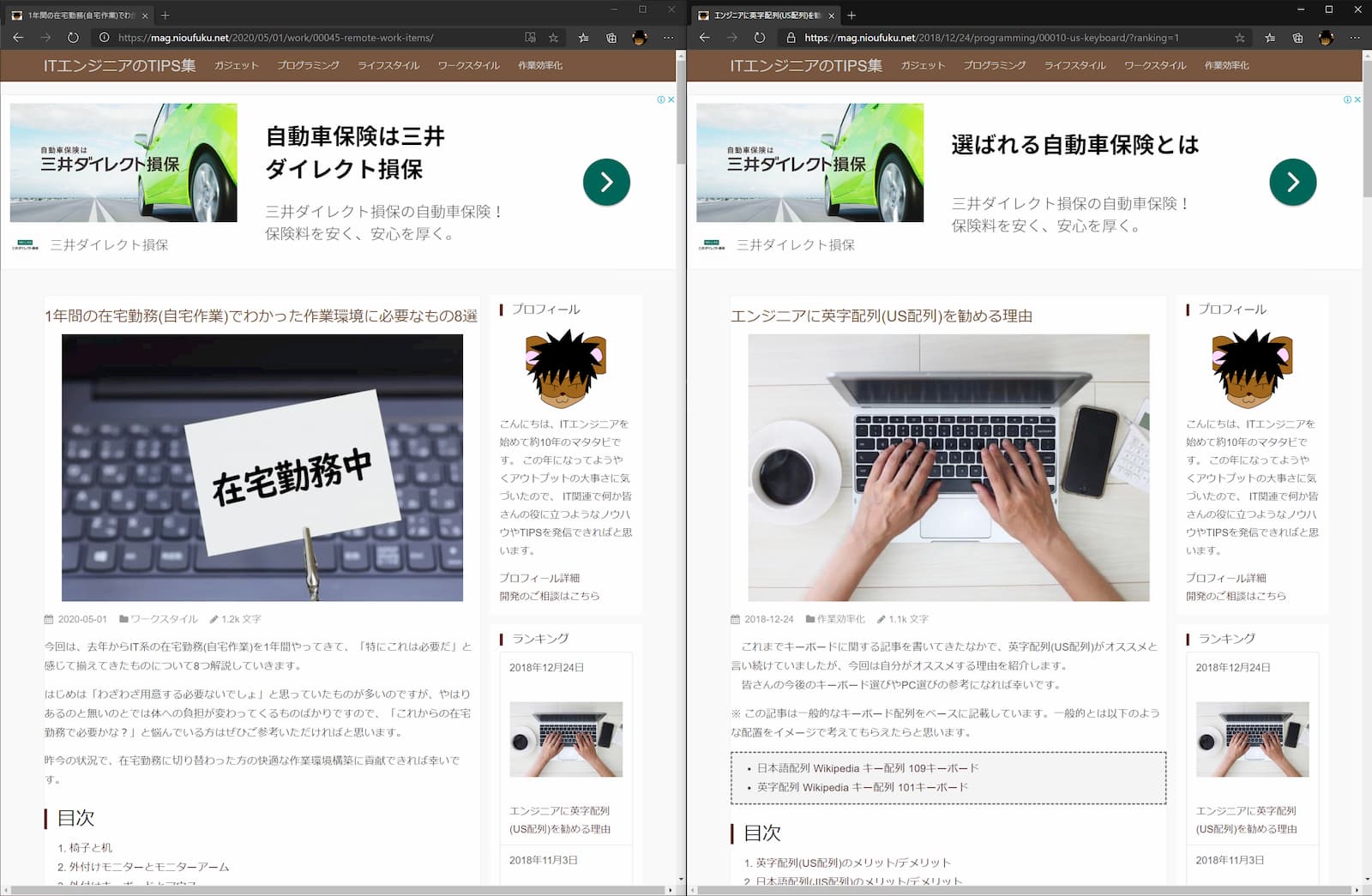
解像度を上げることで、ウィンドウを2つ並べて表示しても全体が見渡せるくらいのウィンドウサイズになるため、情報量が多くなり効率が上がります。
自分の場合は左にブラウザ、右にテキストエディターなどを表示してブログを書いたりしています。
ちなみに、解像度設定で「テキスト、アプリ、その他の項目のサイズを変更する」が100%、「ディスプレイの解像度」が一番大きなものに設定されていると、そのPCとモニターの組み合わせではそれ以上解像度を上げることはできませんので合わせてご確認ください。
3. マルチタスク設定を見直して画面を効率よく使う
マルチタスク設定?となるかもしれませんが、先程のウィンドウを左右に並べるときに使うショートカット「Winキー+←」「Winキー+→」を使うときの設定になります。
Windows7からこのショートカットが使えるようになりましたが、Windows10からデフォルト設定だと少し使いづらい挙動をするようになりました。
具体的には、Win+←やWin+→を入力したときに、いくつかのウィンドウが立ち上がっているとウィンドウが左右に寄るだけでなく「どのウィンドウを選択するか」みたいな表示になってどうしていいかわからなくなります。
大体Escapeキーを使ってその選択画面を抜けていたのですが、下記の設定をすることでそのEscapeキーを打つ手間が要らなくなります。
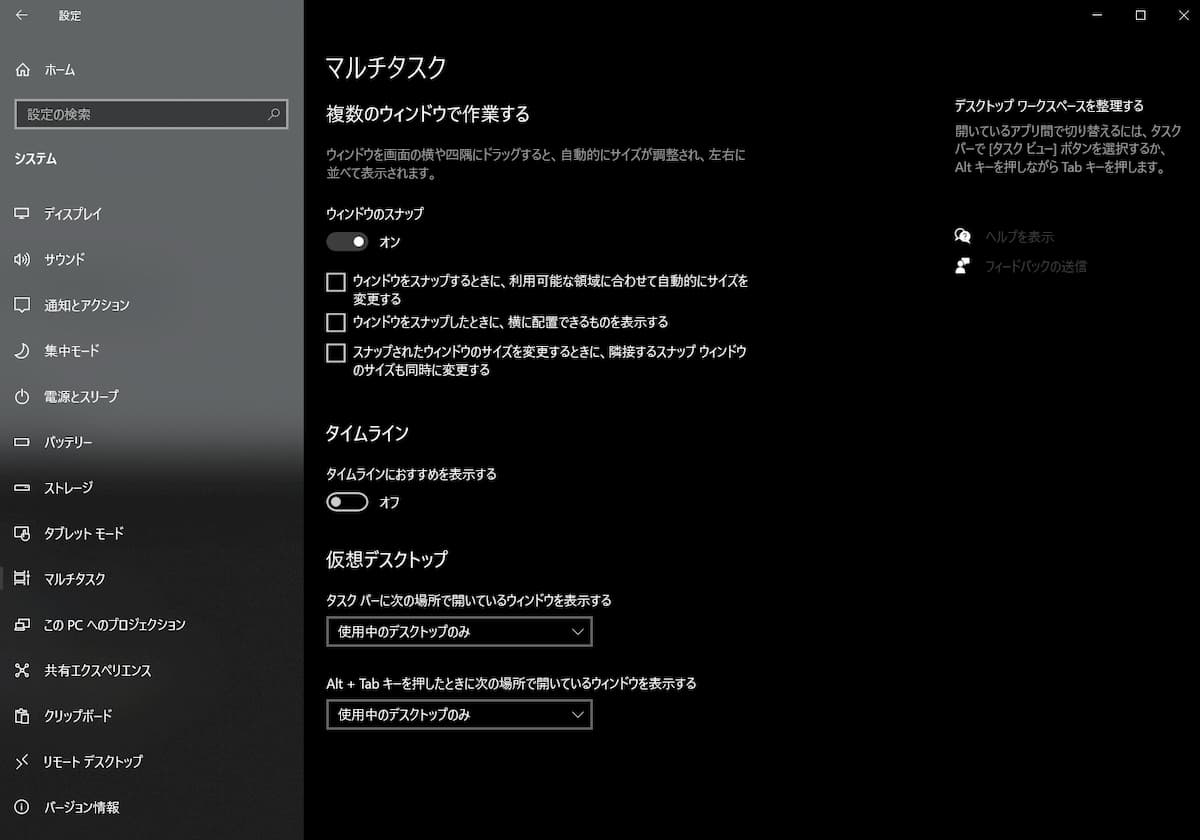
自分にはこの機能がうまく使えていないだけかもしれませんが、マルチディスプレイで作業をしていると左右どちらかに寄せる機能さえあれば効率よく作業ができるので、上記の画面のような設定にしてEscapeキーを打つ手間を無くしてしまいましょう。
4. タスクバーを設定して無駄を省く
続いてタスクバーの設定です。
人によってはタスクバーを画面右側や左側に表示したりしているかもしれませんが、今回紹介するのはタスクバー自体の大きさと通知領域の設定です。
タスクバーのアイコンを小さくする
Windows10デフォルトの設定では、タスクバーに表示される「今起動しているアプリのアイコン」が大きく表示されていると思います。
画面の解像度の設定だけでなく、このアプリのアイコンを小さく表示することでも画面を広く使えるため、小さいアイコンにしてしまいましょう。
Windowsの設定画面で「タスクバー」と入力すると「タスクバーの設定」と表示されるのでこちらを開きます。
下記の画面で「小さいタスクバーボタンを使う」にチェックを入れたら設定完了です。
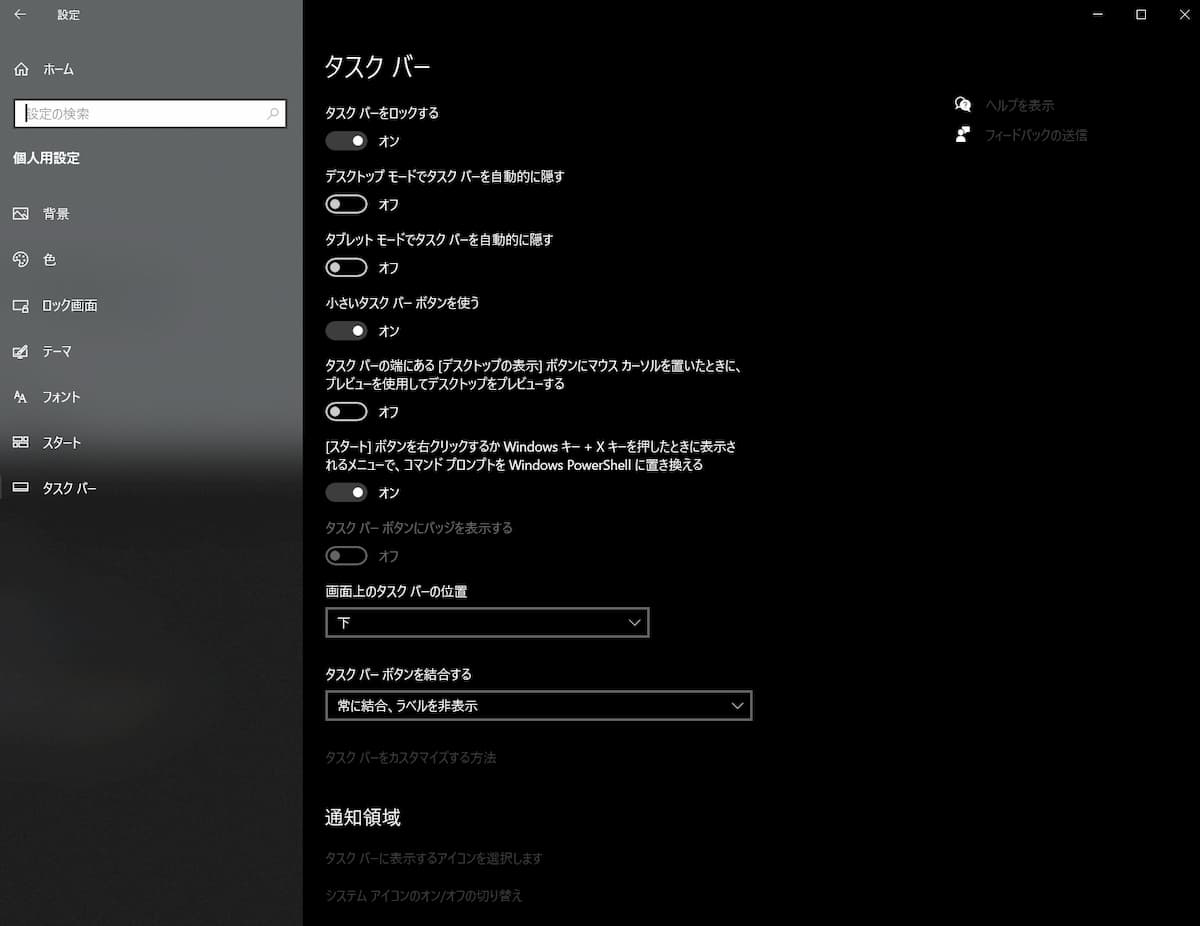
この設定をすることで「小さいとクリックしにくくなる」という方もいらっしゃるかもしれませんが、「Winキー+数字キー」でこのアプリアイコンをクリックしたのと同じ状態になります。
左から順番にWinキー+1~でアプリの切り替えができるので、ぜひ活用していきましょう。
通知領域に全部のアイコンを表示する
タスクバー右側の「アプリからのお知らせ」や「常駐アプリのアイコン」が並んでいるところですね。
デフォルトの設定だと「^」のようなマークが表示されていて「^」をクリックすると隠れていたアイコンが表示される設定になっていると思います。
この仕様がいちいちクリックしないと表示できなかったり通知が隠れていたりで手間がかかるので、最初からアイコンを全部表示する設定にしてしまいましょう。
上記タスクバー設定の通知領域の箇所に薄く表示されている「タスクバーに表示するアイコンを選択します」を開くと下記の画面が表示されますので、「常にすべてのアイコンを通知領域に表示する」をオンにすると設定完了です。
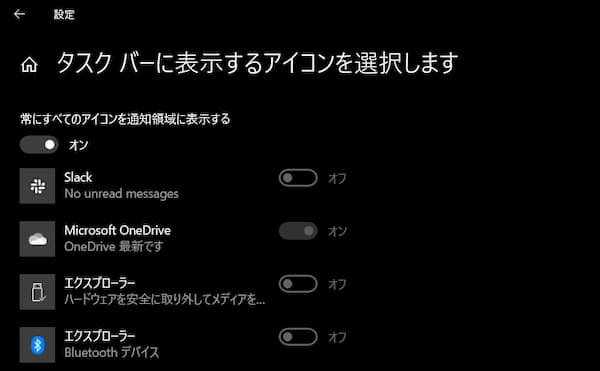
昔はモニターが4:3だったり、タスクバーがアプリアイコンだけでなくテキストも表示される仕様だったため、あっという間にタスクバーが右端まで埋まっていました。
おそらくそのときにタスクバーを広く使うために省略表示をしていたのではないかと推測しますが、現在モニターも解像度が上がってきてタスクバーが右端までいくことはなかなか無いと思います。
5. エクスプローラーの表示設定を変えて情報量を多くする
最後にエクスプローラーの表示設定です。
こちらは変更している方も多いかと思いますが、自分が必ず行う設定を紹介します。
Win+eなどでエクスプローラーを開いて、ウィンドウ上部の「表示」タブをクリックすると下記の画面が表示されます。
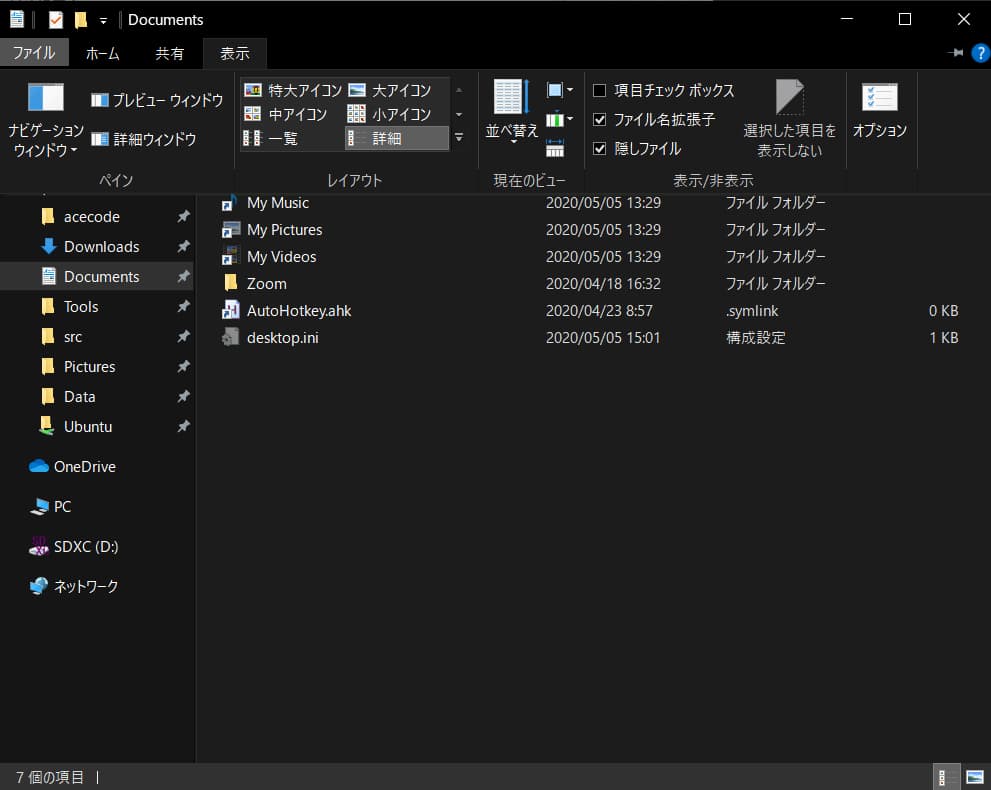
変更している箇所は、
- 詳細を選択
- ファイル名拡張子にチェックを入れる
- 隠しファイルにチェックを入れる
の3つです。それぞれ解説します。
詳細を選択
デフォルトでは大きなアイコンで表示されたりしていると思いますが、詳細を選択することで1行に様々な情報が表示されるようになり、また1つのウィンドウで表示できるファイルもアイコンに比べたらかなり多くなります。
ファイルを一覧で見たい自分にとっては必須の設定になります。
表示される情報も設定で変更できるので、自分が必要な情報をまとめて表示できるようカスタマイズすることをオススメします。
ファイル名拡張子にチェックを入れる
デフォルトでは、PC初心者の方がファイル名を変更するときに誤って拡張子を消しておかしくならないような配慮がされています。
ITエンジニアがファイル名の変更で困ることがあってはなりませんし、拡張子が表示されていないことでファイル形式が分かりづらくなったりするのでファイル名拡張子は表示させましょう。
昔はデフォルトで拡張子が表示されていないことを利用して、ファイルを偽装したウィルスなんてものもありました。(今もあるのかな・・・)
隠しファイルにチェックを入れる
こちらはITエンジニア向けの設定ですね。
.profileなどの.で始まるファイル名のファイルやシステムで隠しファイルとされているものは、デフォルトで非表示になっています。
こちらもITエンジニアは隠しファイルを触ることもあるので表示させましょう。
以上、作業効率化のためにPCを買ったときに最初にするWindows10のオススメ初期設定についての紹介でした。
ありきたりなものもあったかもしれませんが、ありきたりほどみんな通る道ということで重要なものかと思います。
他にも「やっているけど忘れてしまっているもの」があるかもしれませんので、重要なものを思い出したときはまた追記するようにしますね。
この記事でWindowsの利用環境が少しでも快適になれば幸いです。








