今回は先日買った「ErgoDox EZ」をほぼ毎日使ってきて見えてきた「良いところ」と「ここは課題だなー」と感じているところをご紹介できればと思います。
これからErgoDox EZを買おうかなと考えている人の判断材料になればとても嬉しいです。
購入当初の所感は「効率化を求めてErgoDox EZへ」に書いていますので、そちらも参考にしてもらえたらと思います。
目次
1. 現在の設定
まず現状の設定について紹介します。
※ MacOS上で使用するときは、AltキーとWinキーを入れ替える設定をして使っています。
レイヤー0~3辺りはだいぶこの配置で固まってきた感があります。
Base 0 (レイヤー0: )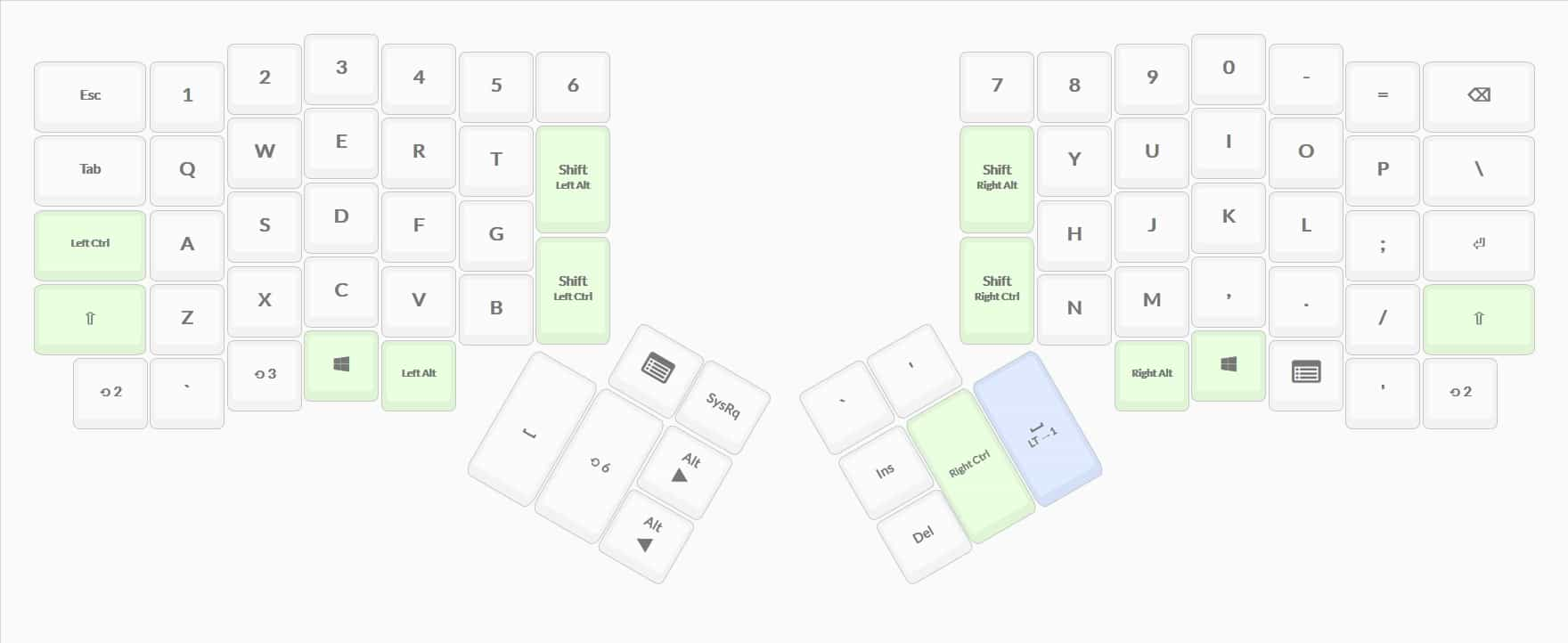
レイヤーキーを押さずに普通にキーボードに触れたときのキー配列です。
QWERTY配列の基本はあまり崩さない形を意識しながら、後述する課題でもあるシングルクォート(‘)とバッククォート(`)をなんとかしたいなぁという感じですね。
方向キーを押すときは右親指のLT→1のキーを押しっぱなしにしてレイヤー1に移行します。
このキーは押してすぐ離すとスペースキーになるように設定しているのですが、これがなかなか誤爆して方向キーを押したいけどスペースになってしまったり、逆も然りですね。。。
最左下キーと最右下キーでレイヤー2、左Winキーの左キーでレイヤー3、左手親指のスペースキーの右側でレイヤー6に移行します。
Move 1 (レイヤー1: )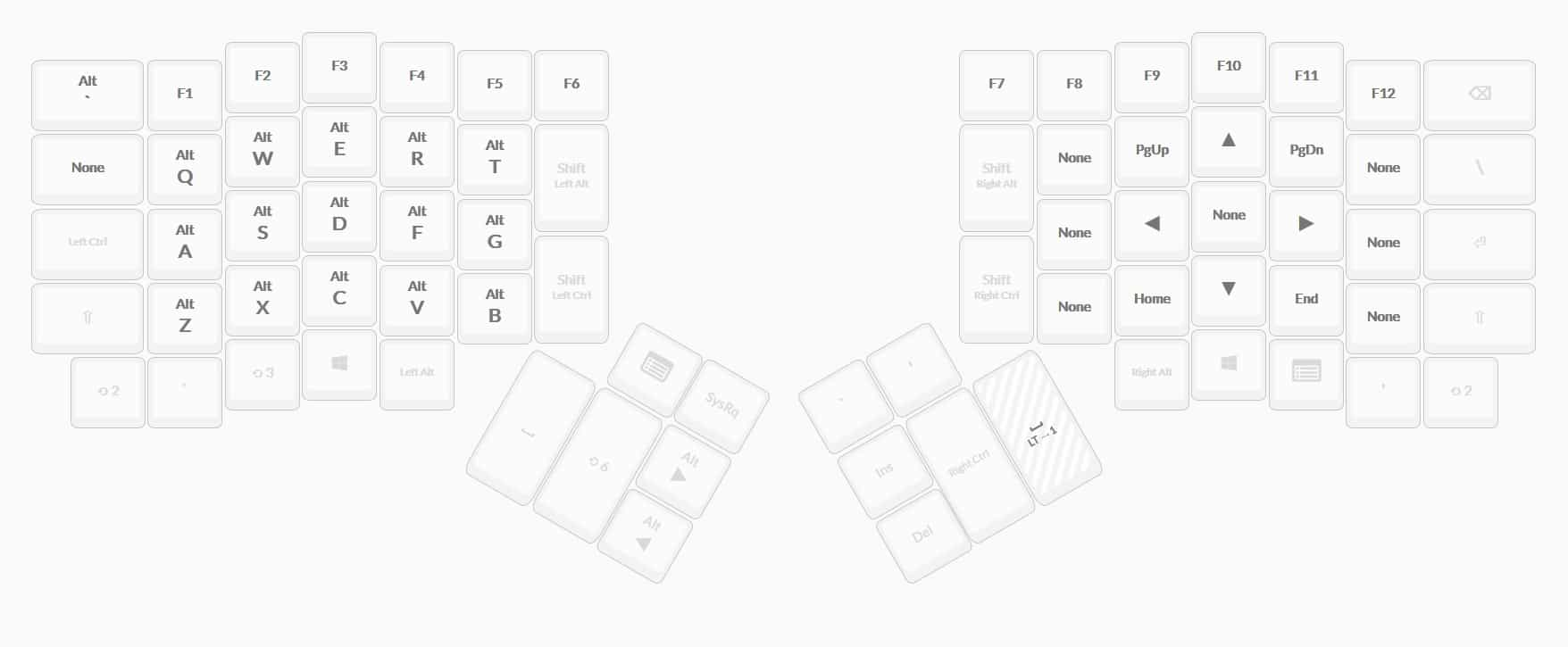
数字キーをFunctionキーに変更し、右手は方向キーやHome/End、PageUp/Downなど主にカーソル操作を行うための配置にしていて、左手はMacOSとWindows/Linuxのどちらでも同じような操作をできるようにしている配置です。
詳しくは4.他アプリと組み合わせてさらに使いやすくで解説します。
NumSym 2 (レイヤー2: )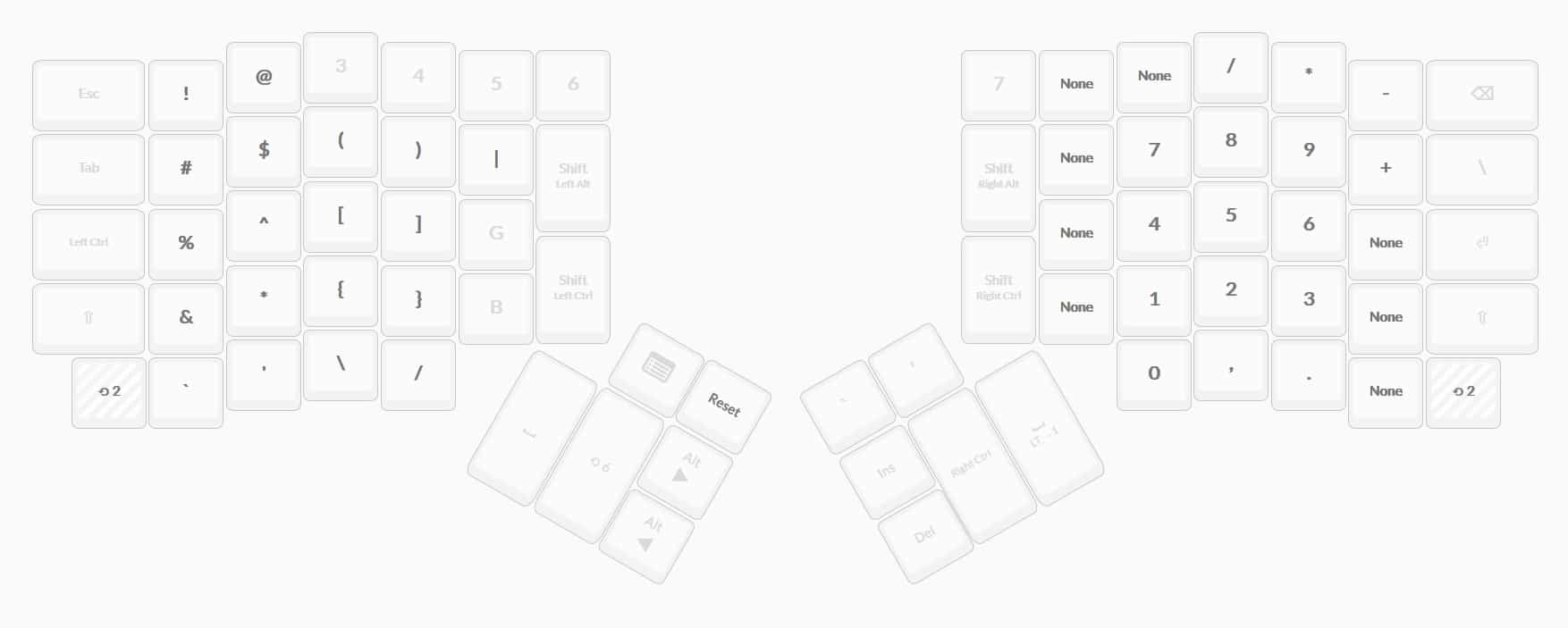
左手に記号、右手はテンキー的な配置にしています。Ergodox EZ標準のレイヤー2とあまり大きくは変更していませんが、左手のカッコ周りがプログラミングをする上でかなり役立っています。
Window 3 (レイヤー3: )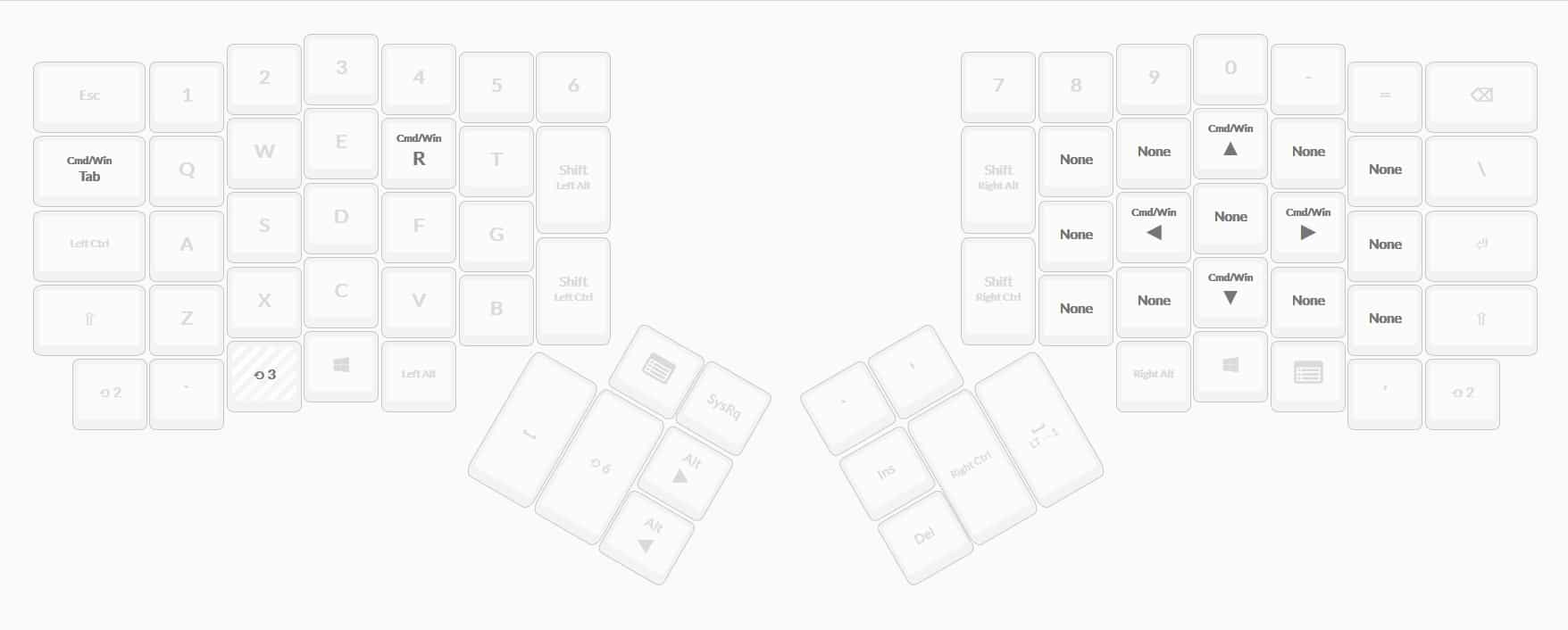
Windowsキーと方向キーの組み合わせを再現しているレイヤーです。
レイヤー1と同じ方向キーの配置にしつつ、アプリのウィンドウを右に寄せるWin+右やモニター間を移動するWin+Shift+右、右の仮想デスクトップへ移動するWin+Ctrl+右などをレイヤーキー+αで実現できるように設定しています。
Func 6 (レイヤー6: )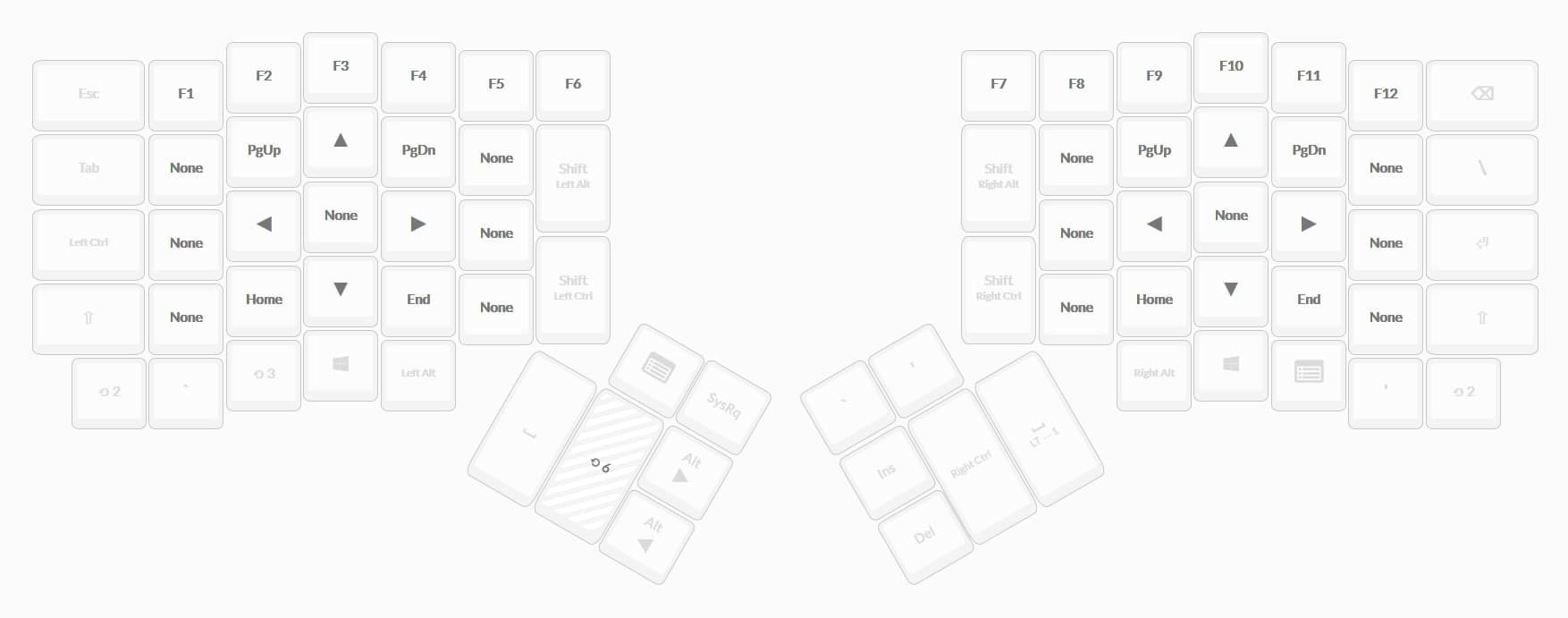
時々しか使わないレイヤーですが、左手でも方向キーの操作をしたいときに使うレイヤーです。
右手でアイスを食べながら方向キーを操作したいときなどにオススメです。
という感じでまだまだ完全に固まったわけではないので、日々ブラッシュアップしていっているところですね。
2. 良いところ
次に良いと感じているところを紹介します。
2.1. キー配列をGUIで簡単に変更できること
なんと言ってもまず一番良いところだと思います。
思いついたキー配列をすぐ試して「あーこれはダメだ」ってなったらすぐ前の直前のバージョンに戻せるので、かなり大胆に調整することができるのは大きいです。
この記事を書きながら購入から何回配列を変更しているか確認したところ、 約70回 変更していました。
中にはもちろん1つのキーを追加したり変更したりするだけのものも含まれますが、こういった簡単な変更も気兼ねなくできるのがこのキーボードの醍醐味じゃないでしょうか。
いろいろ試しているだけで楽しくなるキーボードです。
2.2. 分離キーボードであること
分離キーボード全般に言えることですが、やはり自分の体型に合わせてキーボードの幅を調整できるのは大きいと思います。
また体型だけでなくその日の気分でも変えられるので、好きなときにしっくり来る幅で作業することができます。
2.3. Tilt/Tent Kit(高さ・角度調整機能)
これはErgodox EZ標準ではなくオプション扱いになりますが、高さ・角度調整機能は付けておいて良かったと思います。
「2.2. 分離キーボードであること」に加え、角度が変更できるのもとても大きいですね。
左右の開き幅によって、キーボードの「奥が高い角度が良い」や「手首側を高くして奥を低くしたい」という自身の感覚に合わせて調整できるが良いです。
自分の体にマッチしている状態で作業することで肩こりも起きにくくなるんじゃないでしょうか。
2.4. 静音赤軸の打ちやすさと音のバランス
自分は静音赤軸モデルを購入したので、その前提での良さになります。
打ち心地はRealforceのような感触で底打ち感も適度にあるのでスムーズなタイピングができるかと思います。
また通話での会議やビデオ会議などをしている最中にメモを取るときにタイピングをしますが、そのときの音があまり気にならないそうです。
全くしないというわけではありませんが、通常の赤軸だとなかなか音がするのでそこまで意識しながら打たなくても良いというのは助かりますね。
2.5. 掃除のしやすさ
一般的なキーボードの場合、PC本体やUSBハブに挿しているキーボードのUSB端子を抜いて掃除することになると思うのですが、Ergodox EZの場合右側のキーボードに挿しているUSB-miniのジャックを抜くと掃除が始められるので、ほこりが気になったときにさっと掃除ができます。
キートップを抜く器具も本体に付属しているので「さっと抜いてパっと拭いて戻す」ができて楽ちんです。(Realforceではこうはいきませんでした)
3. キー配置について課題に感じるところ
今度は使っていて「うーん、、、」や「もう少しこうだったら良かったのになー」と感じているところについて解説します。
自分が「使いこなせていないだけ」というのはもちろんあると思いますが、いくつか「使い切れていないキーがある」のと「ここにキーが足りない」と感じるものがあります。
3.1. 左右共にある中央側の縦長のキー2つ
自分はこのキーに「Shift+Alt」と「Shift+Ctrl」を割り当てていて、MacOSのときにShift+Cmdキー同時押しやWindows/LinuxのときにShift+Ctrlキーを1キーでできるようにしているのですが、そもそも自分の手だとこのキーがかなり遠いのであまり活用できていません。
3.2. 親指側の逆L字に配置されているキー4つ(計8つ)
購入前に調べていたときにこれらのキーが遠くて使いづらいとあったのですが、本当に遠くてあまり使えてません。このキーを押すときは必ずホームポジションが崩れるため、ブラインドタッチするには慣れが必要だと思います。
3.3. シングルクォート(‘)とバッククォート(`)の配置
通常のQWERTY配列に寄せようとするとどうしてもこの2つのキーの配置に悩まされます。今苦肉の策として後述する「`をZの下」「’を/の下」に配置していますが、これもブラインドタッチするには慣れが必要ですね。(ちなみに自分はまだどっちも慣れていないため死ぬほどミスタイプしますし、結局見ながら打つため使用頻度のわりに効率が悪いです。。。)
3.4. 方向キーの配置
これも通常のQWERTYに寄せる場合、キーが足りないのでレイヤーキーを押さずに逆T字配置にすることはかなり難しいですね。(Vimのような配置にもできますが、ホームポジションからズラさないといけない配置になりますのでVimとも微妙に互換しない。)
そのため自分は右親指のキーを押しながらのレイヤー1でテンキーの方向キーと同じような配置になるよう調整することで、直感的な配置にしています。
4. 他アプリと組み合わせてさらに使いやすく
キーボード自体もカスタムできるのでかなり使いやすいと思いますが、他のアプリと組み合わせることでさらに便利にできます。
OS間で似たような操作を実現する1
上記レイヤー1のとこでサラッと「MacOSとWindows/Linuxのどちらでも同じような操作をできるようにしている配置」と書いていたのですが、主にWindows上でMacOSの動きを再現するために使っています。
MacOSの場合、コピーや切り取り・貼り付けのショートカットがCmdキーベースになりますが、WindowsだとCtrlキーベースなので頭を切り替えるのが若干めんどくさいんですね。
これを「Ctrl(Control)キーの配置を変えて作業を効率化する方法」の記事内でも紹介させてもらった「AutoHotKey」を使って、Windowsでも同じような操作感になるように設定しています。
具体的には、レイヤー1の左手にあるキーを「右Altキーと一緒に押されている」設定にして、AutoHotKeyで「右Alt+C」→「Ctrl+C」となるような設定を追加しています。下記にAutoHotKeyの設定例を載せておきます。
;; for ergodox |
こうすることで、レイヤー1のCはWindowsでもMacOSでもコピーという状態になり、頭の切り替えが不要になるという感じです。
AutoHotKeyを活用することでさらに便利にErgodox EZを使えます。
OS間で似たような操作を実現する2
Windowsでウィンドウを右寄せや左寄せ、右のディスプレイにウィンドウを移動するなどで使う「Win+方向キー」や「Win+Shift+方向キー」の組み合わせと同じようなことをMacOSで実現してくれるSpectacleを導入しています。
このショートカットの動きもWindowsと同じになるように設定しておくことで、レイヤー3をどちらのOSでも同じように使えるのでより効率よく作業ができるようになります。
いかがだったでしょうか。
ちなみに自分の使ってるキー配列は「こちら」で確認できますので、よかったらご参考くださいませ。
相変わらずクセの強いキーボードですが、自分好みの配列を追求していくことで更に作業の効率化を図れる良いアイテムじゃないかと思っています。
皆さんのキーボードライフに少しでも貢献できたら幸いです。








