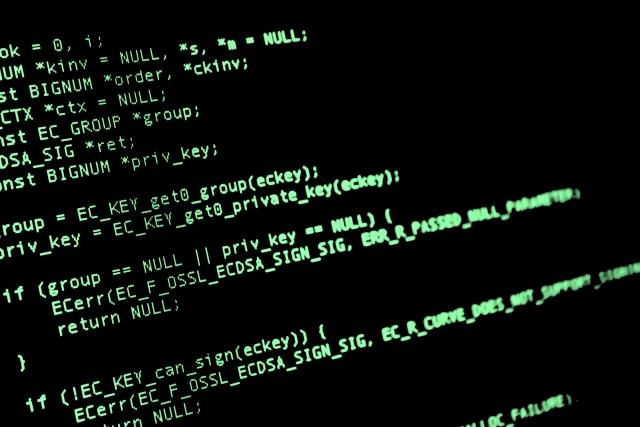今回はWindowsの操作を行うときに作業を効率化してくれるショートカットについて解説します。
自分が新人だったときから今までを振り返り「やっぱり作業効率化は過去から取り組んできてよかったなー」と思いますし、エンジニアリングとはトライアンドエラーの繰り返しですので、一つの作業にかける時間は短ければ短いほど良いに決まっています。
作業効率化をすると便利なだけでなく「失敗にかける時間を短くできる」ので試行錯誤できる回数が増え、良い結果にたどり着く可能性が高まりますね。
ショートカットを覚えることで肩こりなどの対策にもなると思いますので、ぜひご活用ください。
目次
ショートカット一覧のみをお求めの方は2だけご覧ください。
1. なぜ作業効率化が必要か?
ここでいう作業効率化は「PCの操作やアプリの操作にかける時間を短くする」という意味で記述していきます。
エンジニアリングの日々の業務では次のような作業があると思います。
- ブラウザで調べものをする
- 実際にコードを書く
- 既に書かれているコードを修正する
- メモ帳にメモを取る
- Wordで仕様書を作る
などなど。
そのときにいちいちマウスを使っていては、手がキーボードとマウスを行ったり来たりすることになりますので、できるだけキーボードでできることはキーボードでやって、手と腕の動きを最小限にしてあげましょう。
例えば、ブラウザからWordに切り替える操作をマウスでやると
- マウスに手を動かす
- マウスを動かしてWordのウィンドウまでマウスポインタを移動する
- マウスをクリックする
の3ステップです。これをキーボードで行うと
- Alt+Tabを押す
- Wordになるまで繰り返す
の2ステップです。(場合によっては1だけになりますね)
これはウィンドウの数が多い程、切り替えにかかる時間が短くなるのを体感してもらえると思います。
実際に計測はしていませんが、上記の操作をマウスで行うと1回つきに短くても3秒くらいはかかるんじゃないでしょうか。
ところがキーボードだとおそらく1秒未満で操作が完了すると思います。
はたして一日の仕事の時間中に何回この操作が発生するでしょうか。
100回あったとしたら200秒、1000回あったとしたら、30分以上時間を短縮できることになります。
これが10日続くと5時間、100日続くと50時間、以下略。
特にITエンジニアの方々は、システムを作り上げる上でトライアンドエラーを繰り返すことになると思いますが、1回のトライアンドエラーにかける時間が短ければ短いほど、多くの手法を試すことができ最良の結果に近づくことができると考えています。
1つ1つは本当に些細なことかもしれませんが、日々の作業で発生する無駄を削減することで自分の時間を増やすことができますし、考える時間を長く取ることもできるようになります。
自分もまだまだ勉強が必要ですが、ぜひ作業効率化に取り組んでみてください。
2. Windowsショートカット一覧
ショートカット一覧をまとめましたので、ざっとご紹介します。
最後に印刷用のPDFファイルを用意しましたので、印刷して読みながらパソコン操作をすると素早く身につくかもしれません。
| # | 使う場所 | 動作 | 組み合わせ | 備考 |
|---|---|---|---|---|
| 1 | 全般 | コピー | Ctrl+c | |
| 2 | 全般 | コピー | Ctrl+Insert | 使えないときがある |
| 3 | 全般 | 切り取り | Ctrl+x | |
| 4 | 全般 | 切り取り | Shift+Delete | 使えないときがある ※ エクスプローラでは完全に削除になるので要注意 |
| 5 | 全般 | ペースト | Ctrl+v | |
| 6 | 全般 | ペースト | Shift+Insert | 使えないときがある |
| 7 | 全般 | 1つ戻す | Ctrl+z | |
| 8 | 全般 | 1つ戻すを戻す | Ctrl+y | 使えないことが多い |
| 9 | 全般 | 戻る | Alt+← | |
| 10 | 全般 | 進む | Alt+→ | |
| 11 | 全般 | 右クリック | App | |
| 12 | 全般 | 保存(または上書き保存) | Ctrl+s | たまに違うものになる |
| 13 | 全般 | 全てを選択 | Ctrl+a | |
| 14 | 全般 | 先頭へ移動 | Home | |
| 15 | 全般 | 末尾へ移動 | End | |
| 16 | 全般 | ファイルの先頭へ移動 | Ctrl+Home | |
| 17 | 全般 | ファイルの末尾へ移動 | Ctrl+End | |
| 18 | 全般 | 検索 | Ctrl+f | たまに違うものになる |
| 19 | 全般 | 右のタブへ | Ctrl+Tab | |
| 20 | 全般 | 右のタブへ | Ctrl+PageDown | 使えないときがある |
| 21 | 全般 | 左のタブへ | Ctrl+Shift+Tab | |
| 22 | 全般 | 左のタブへ | Ctrl+PageUp | 使えないときがある |
| 23 | 全般 | 新しいタブを開く | Ctrl+t | |
| 24 | 全般 | タブを閉じる | Ctrl+F4 | |
| 25 | 全般 | タブを閉じる | Ctrl+w | 使えないときがある |
| 26 | 全般 | 閉じたタブを戻す | Ctrl+Shift+t | |
| 27 | 全般 | 印刷 | Ctrl+p | |
| 28 | 全般 | アプリを終了する | Alt+F4 | |
| 29 | 全般 | ウィンドウを最大化 | Win+↑ | |
| 30 | 全般 | ウィンドウを右に寄せる(右へ移動) | Win+→ | |
| 31 | 全般 | ウィンドウを左に寄せる(左へ移動) | Win+← | |
| 32 | 全般 | ウィンドウを最小化(最大化をやめる) | Win+↓ | |
| 33 | 全般 | ウィンドウを右のディスプレイへ移動 | Win+Shift+→ | |
| 34 | 全般 | ウィンドウを左のディスプレイへ移動 | Win+Shift+← | |
| 35 | 全般 | ウィンドウの切り替え(右へ) | Alt+Tab | |
| 36 | 全般 | ウィンドウの切り替え(左へ) | Alt+Shift+Tab | |
| 37 | 全般 | ウィンドウの切り替え | Win+Tab | |
| 38 | 全般 | 新しいデスクトップを開く | Ctrl+Win+d | |
| 39 | 全般 | デスクトップを閉じる | Ctrl+Win+F4 | |
| 40 | 全般 | 右のデスクトップへ | Ctrl+Win+→ | |
| 41 | 全般 | 左のデスクトップへ | Ctrl+Win+← | |
| 42 | 全般 | エクスプローラを開く | Win+e | |
| 43 | 全般 | 全ウィンドウを最小化 | Win+m | |
| 44 | 全般 | デスクトップを表示する | Win+d | |
| 45 | 全般 | 画面ロック | Win+l | |
| 46 | 全般 | ディスプレイ設定を開く | Win+p | |
| 47 | エクスプローラ | 新しいウィンドウで開く | Ctrl+Enter | |
| 48 | エクスプローラ | 1つ上のフォルダへ | Alt+↑ | |
| 49 | エクスプローラ | プロパティを開く | Alt+Enter | |
| 50 | エクスプローラ | 完全に削除 | Shift+Delete |
3. おまけ
ショートカット一覧の印刷で使えるPDFファイルを用意しました。印刷して壁に貼ったりしながら使ってもらえたらと思います。
印刷用PDFファイル
※ 念のためウィルススキャンをして使ってくださいね。