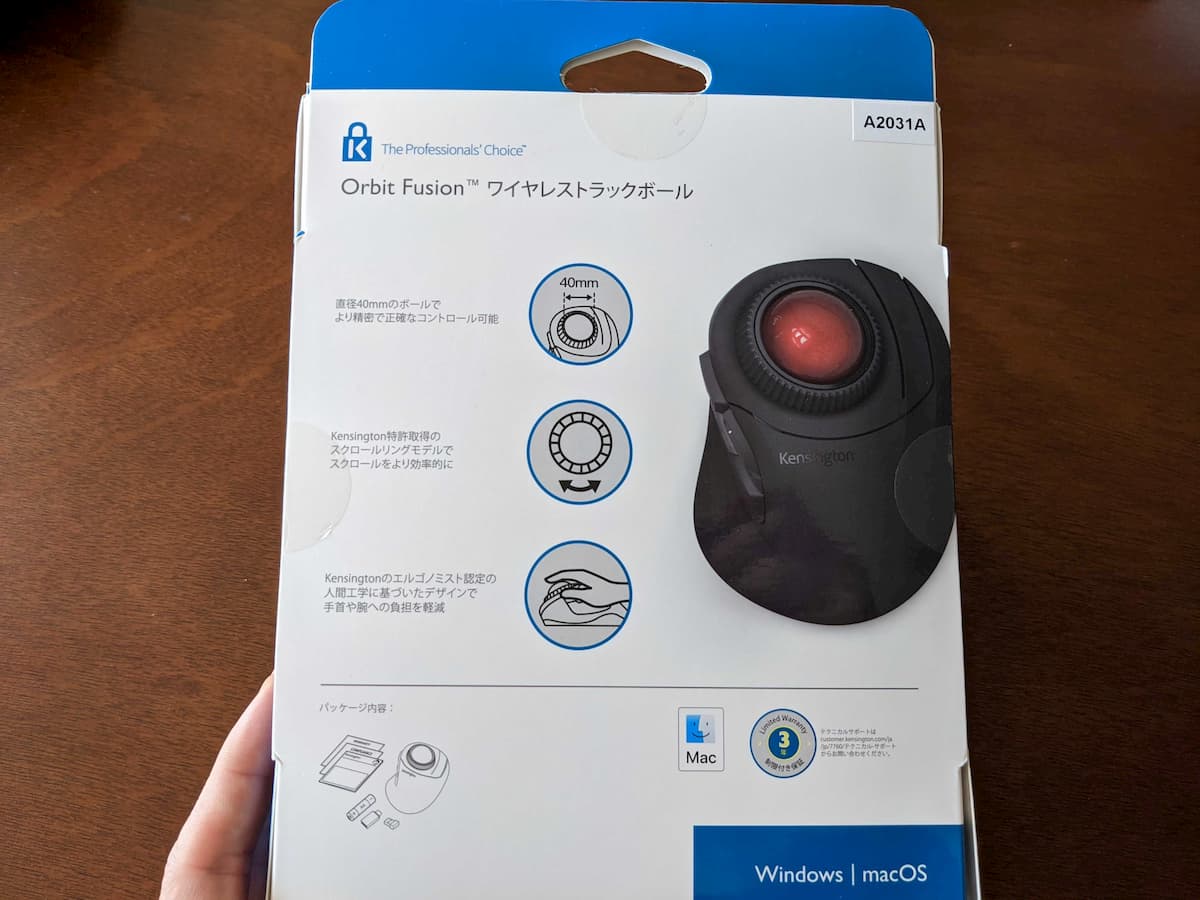今回は、Kensingtonさんから新しく発売されたトラックボール「Orbit Fusion」を購入しましたので、トラックボールを5種類以上使ってきたユーザーからの使い始めの所感を解説できればと思います。
最近、本ブログのトラックボールについての解説記事「トラックボールは使いにくい?最高のデバイスにする使い方」もアクセスが増えてきまして、トラックボールに関心を持つ方も増えてきている印象です。
これからトラックボールを使ってみようという方、今回の新作はどうなの?という方の参考になれば幸いです。
※ 本記事はいわゆるセンタータイプのトラックボールと比較している記事になりますので、他のタイプのトラックボールと比較検討したいという方はご注意ください。
目次
全体的な所感
全体的な所感としては、スクロールリングも使えて、ボタンが多くて高機能な使いやすいトラックボールという印象です。
ボール自体は小さいながらもスクロールホイールやブラウザの戻る・進むを親指だけで完結できて、作業効率が非常に高くなる良いトラックボールだと思います。
本体の外観写真を載せておきますね。
良いところ

まず、Orbit Fusionの良いところを紹介します。
- Kensingtonならではのスクロールリング
- 手を動かさなくても全てのマウス操作ができる
- パームレスト不要
順番に解説していきます。
Kensingtonならではのスクロールリング
このトラックボールも他のセンタータイプと同じく、ボールの周りにあるリングを回してスクロールするタイプになります。
やはりこのスクロールリングがラクですね。
基本的には薬指で回すことが多いですが、中指で回そうとしても違和感なく回せるので、多少雑にトラックボールに手を置いてもスクロールできるというのはメリットかなと思います。
どうやらこのスクロールリングはKensingtonさんが特許を取得しているためKensington製でしか味わうことができないみたいです。気になる方は要チェックですね。
手を動かさなくても全てのボタン操作ができる
センタータイプでは、左上のボタンを押すときにどうしても手を伸ばして押すというか形になっていたのですが、Orbit Fusionは手を伸ばしたりせずに全てのボタン操作ができるところにボタンが配置されています。
特に親指周りは高機能マウスと同じくらいボタンが配置されていて、どれも押しやすく配置されています。
- 左クリック
- 中クリック
- 戻る
- 進む
- DPIボタン
Windowsだと特に設定をしなくても上記の配置で使えるので、本当にUSBのアダプターを挿すだけで使えます。
MacOSで使う場合は、標準のままだと左、右クリック以外は中クリックのような挙動になっていましたので、KensingtonWorksをインストールして上記の配置になるように設定して使っています。(かなりいろんな設定ができるようになっていたので、ご自身の使いやすい設定にするのをおすすめします)
また、最後のDPIボタンはマウスカーソルの動く速度を3段階で変更できるボタンで、
- 一番遅い
- 真ん中
- 一番速い
の順番で切り替えることができます。細かい作業をするときは「一番遅い」にする、普段は真ん中、などマウスの設定を変更せずに使い分けができて便利ですね。
パームレスト不要
普段センタータイプを使っているときは、パームレストを使うようにして手首がラクになるように調整して使っています。
Orbit Fusionは本体の傾斜がちょうど良く、1日10時間ほど2日間使ってみましたが自分の手ではパームレストを使わなくても手が痛くなりませんでした。
デスクに置くものが減り、また無線接続なのでデスクがかなりスッキリしますね。
気になるところ

次に、主にセンタータイプと比較して気になるところを紹介します。
- クリックだけするのが難しい
- クリックするときに本体を支えないといけない
- Bluetooth非対応
順番に解説します。
クリックだけするのが難しい
このひとことだけだと「何を言っているかわからねぇと思うが(略」だと思いますので、きちんと解説します。
センタータイプの基本的なポジションは次の写真のような形になります。

「クリックだけする」の場合、次の写真のような形でクリックできます。

「は?」と思われた方もいらっしゃるかもしれません。でもこのトラックボールに手を添えなくてもクリックができる仕様はエンジニア業務をしていると意外と使うことが多いのです。
具体的には、キーボードでターミナル操作している最中に中or右クリックでクリップボードにコピーしているものをペーストするなどですね。
このときに「指先一つでポチっ」とクリックできるのが便利なのですが、Orbit Fusionだとこの操作は少し難しいです。
クリックするときに本体を支えないといけない
上記のクリックだけするのが難しいと少し近いのですが、クリックや戻るボタンなどの親指側のボタンを押すときにトラックボール本体がズレないように薬指、小指側で支えておかないといけません。
これに関しては、トラックボール本体を置くデスクの素材によってゴム足の吸着具合が変わってくるので何とも言えませんが、トラックボール本体が持ち運びやすいように軽く作られている弊害かもしれません。
(クリックがもう少し軽かったら大丈夫だったかもですが)
こちらの記事でも解説していますが、「クリック・ダブルクリックでズレない」のがトラックボールを使うことのメリットだと考えているので、この部分に関しては少し慣れが必要かもしれません。
Bluetooth非対応
購入前からわかっていたことですが無線接続ではあるものの、付属のUSBまたはUSB-Cのアダプターを使っての接続のみになります。
無線と聞いてBluetoothに対応している前提で購入されるのは危ないのでご注意ください。
外出中にPC本体とトラックボールだけで使える、とはならず小型のレシーバーをPCに挿す必要がありますので、ある程度使い方を想定しておくことをおすすめします。
センタータイプから乗り換える場合
Orbit Fusionを快適に使うために、慣れるまでは以下を設定・意識するようにしました。
- マウスカーソルの速度をゆっくりにする
- 本体を支えることを意識する
慣れてくると気になるところは解消されてくるので、今は快調に使えています。
- 左クリック
- 中クリック
- 戻る
- 進む
この4つが親指で完結してくれて、手を伸ばしたりしなくて良くなったのが本当に大きいです。
おまけのパッケージ画像
以上、Kensington Orbit Fusionの使い始めの所感でした。
最初にも書きましたが、ボール自体は小さいながらもスクロールホイールが使えて戻る・進むを親指だけで完結できるので、作業効率を高めるのに役立つと思います。
これからトラックボールを使ってみようという方、Kensingtonの新作はどうなの?という方の参考になれば幸いです。