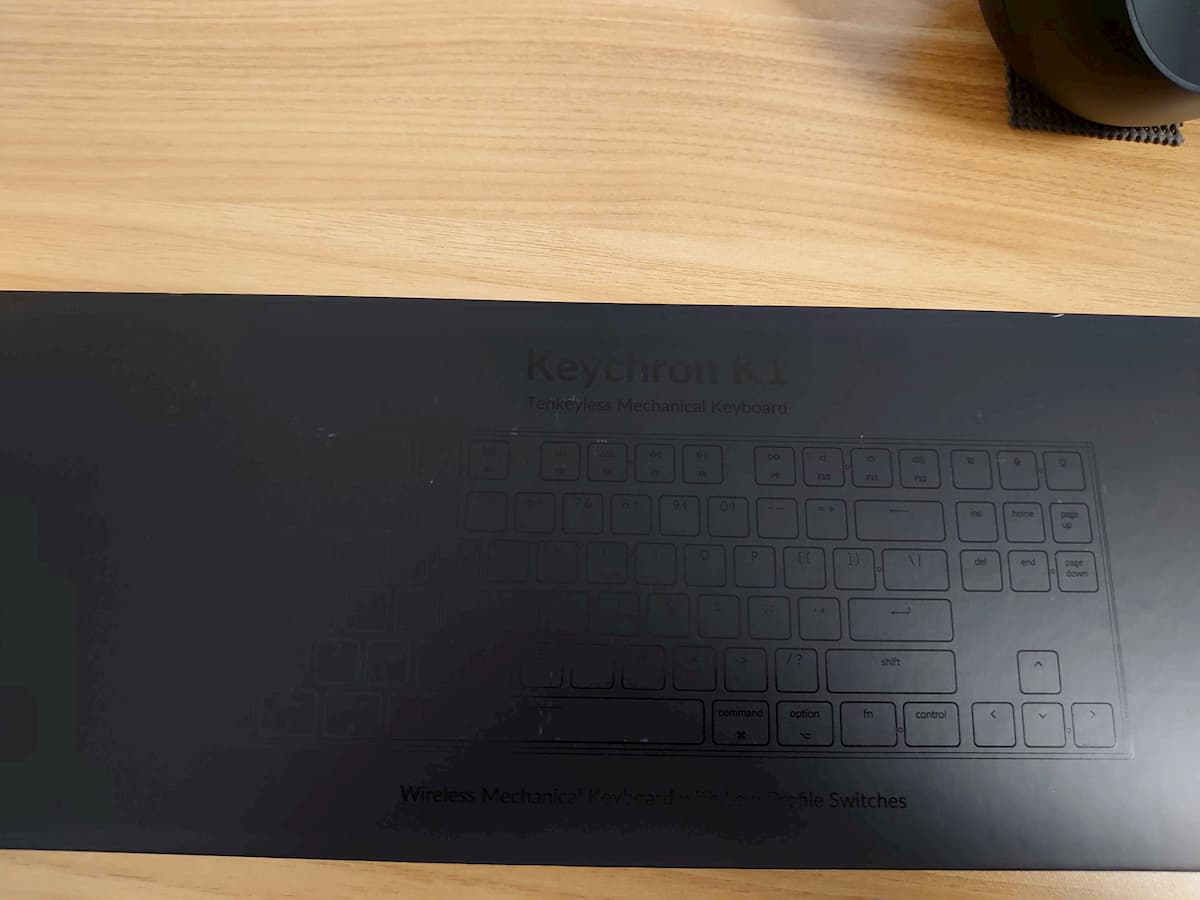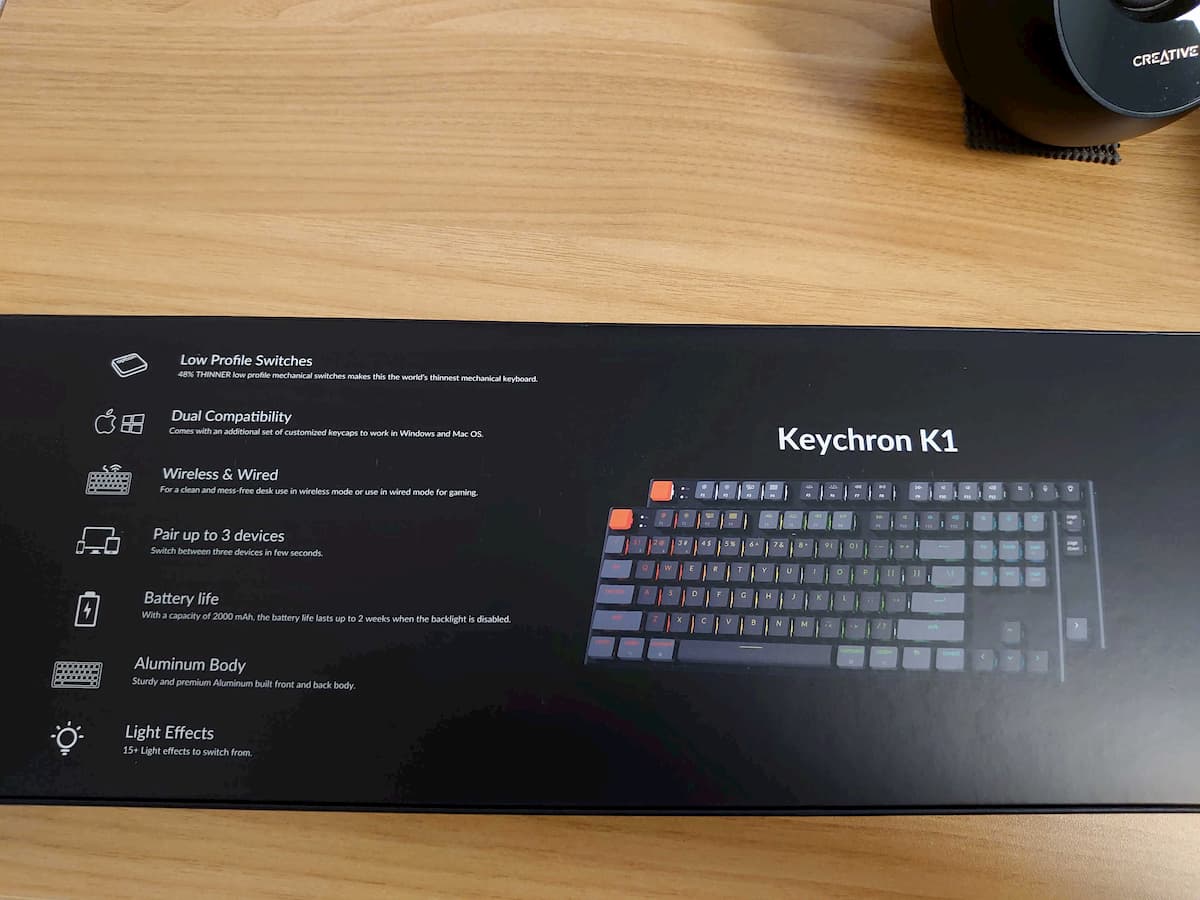今回は、最近在庫切れ続出中のキーボード「Keychron K1 (Version 4) Gateron Low Profile Brown」を購入しましたので、購入当初の所感を紹介したいと思います。
このキーボードは以下の特徴を備えていて全部盛り感がありながらも、本体価格が $69~$89 とかなり安価に買えるキーボードになっています。
- 薄型キーボード
- 有線/無線の両方に対応
- Windows/Android向け、Mac向けの2モード搭載
- メカニカルスイッチ採用(ロープロファイル: 赤軸、青軸、茶軸)
- キーボードバックライト搭載(白のみかRGB)
「薄型キーボードでもしっかりとした打ち心地のあるキーボード」、「薄型キーボードで標準的な配列のキーボード」を探している方におすすめできるキーボードです。
こういうキーボードを探している方の参考になれば幸いです。
目次
Keychron K1 (Version 4)の特徴
まずこのキーボードの特徴について簡単に解説します。
薄型キーボード
このキーボード、メカニカルスイッチを採用していて無線のバッテリーを備えているにも関わらず薄さはなんと18mmです。
流石にパンタグラフ式などを採用しているものと比較すると分厚いですが、打ち心地を選ぶことが出来るメカニカルスイッチを採用していてこの薄さはシンプルにすごいですね。
持ち運びを想定していたり、外付けキーボードが使いたいけど分厚くて重いのは嫌だという方にはバッチリですね。
有線/無線の両方に対応
文字通り有線と無線両方で利用できます。
有線のキーボード側のコネクタはUSB-Cが採用されていて、他の充電が必要なものと兼用しやすくなっています。
無線はBluetoothが3つ登録可能で、fn+1、fn+2、fn+3でそれぞれペアリングしているデバイスに切り替えることができます。
自分はシステム開発で本番環境を触っている最中に電波が途切れたりしたら困るので結局有線でしか使わないのですが。
※ 改めて確認するとWebサイトに技適認証の記載はあるものの本体にマークが無いため、無線で利用される場合はご注意ください。
Windows/Android向け、Mac向けの2モード搭載
モードの切り替えを行うことで、以下のようにキー配置が変わります。
Windows/Androidモード
- スペースの両隣 Alt
- Altの外側 Win
Macモード
- スペースの両隣 Command
- Commandの外側 Option
自分の場合は他のキーボードも全てWindows仕様で使っているので、Command/Optionキーの配置変更をMacOS側で行っていますが、これをキーボード本体で設定できるので、OS側で特に設定変更しなくても使い分けられるのは便利ですね。
メカニカルスイッチ採用(ロープロファイル: 赤軸、青軸、茶軸)
薄型のキーボード向け?に作られているメカニカルスイッチのロープロファイルモデルが採用されています。
メカニカルスイッチはCherryMXが有名どころですが、KeychronシリーズではGateron製のものが使われています。(最近はGateronもかなり有名どころになっているようです)
Keychron K1は以下の3種類から選択できます。
- 赤軸(Low Profile Red)
- 音は3つの中では静かめ
- クリック感なし
- 押下圧は3つの中で一番軽い
- 青軸(Low Profile Blue)
- 音は3つの中で一番大きい
- クリック感あり
- 押下圧は3つの中で真ん中
- 茶軸(Low Profile Brown)
- 音は3つの中では中間(録音した動画を最後に記載しています)
- クリック感若干あり(タクタイル)
- 押下圧は3つの中で一番重い
茶軸はVersion 4から追加されたようです。
キーボードバックライト搭載(白のみかRGB)
いわゆるゲーミングキーボードによく見られるキーボードがキラキラ光る機能が標準で搭載されています。
「全キー白く光るモデル(White Backlight Aluminium Body)」と「カラフルに光ったり光る色を選択できるRGBモデル(RGB Backlight Aluminium Body)」の2種類で、RGBモデルを選択すると+$10という感じでした。
光り方は18種類あるので、気分転換にいろいろ光り方を変えられます。
fn+F5で光量を消灯まで段階的に暗くすることができ、fn+F6で明るくできます。
色にこだわりがなければ安いので白のみがおすすめです。
購入したモデル
自分が購入したモデルのについて解説します。
- 87-key: テンキーレスモデルを選択
- White Backlight Aluminium Body: バックライトは白のみを選択
- Gateron Low Profile Brown: スイッチは茶軸を選択
テンキーレスモデルが良かったので「87-key」、スイッチはCherryMXの茶軸が気に入っていたのでメーカーは違えどロープロファイル版なら使ってみたいなと思い「茶軸」を選択、バックライトはどちらでも良かったということで在庫が早く復活した「白のみ」のモデルを補充されてすぐに購入しました。
その日も自分が購入したあとすぐに在庫切れに😂
梱包状態などの写真を軽く載せておきますね。
メリット
次にこのキーボードのメリットを解説します。
- 筐体に高級感がある
- 標準的なキー配列
順番に解説していきます。
筐体に高級感がある
この機能性とバリエーションでこの価格を実現しているのにキーボード本体が安っぽく感じないのはすごいと思いました。
筐体を多少ねじっても「メキメキッ」と音が鳴ることはないです。
キー自体が凹んでいて押しやすくなっているのも特徴で、アルファベットと数字のキーとControlキーなどで色が変わっているのもオシャレですね。
標準的なキー配列
本ブログでは、以下を標準的なキー配列としていてそれに近い配置になっています。(いわゆるコンパクトキーボードみたいに方向キーがEnterの下くらいにあるモデルではないという意味合いですね)
テンキー付きモデルもあるので、選択肢の幅は広いです。
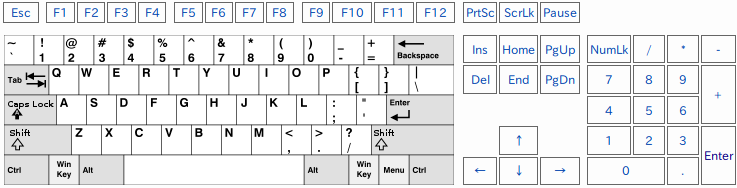
厳密に云うと以下のキーが存在しないので、頻繁に以下のキーを使う方は注意が必要です。
- Pause/Break
- Screen Lock
- Print Screen
- アプリケーションキー
アプリケーションキーについては、キー配列変更ツールで右Winをこのキーに割り当てたら改善されるかと思います。
デメリット
今度はデメリットを解説します。
- 高さ調整ができない
- fnキーの位置
順番に解説します。
高さ調整ができない
正直、これは意外と困っています。
高さ調整はキーボードの背面に「キーボードの角度を変えるためのスタンドを出す機構」があるかないかを想定しています。
薄型キーボードなので、高さ調整がなくても打てなくはないのですが、やはり数字の段のキーを押すときに少し遠いなと感じます。(これは慣れでカバーできるかもしれません)
また、パームレストを併用しようとしたときに高さ調整がある方が各段を打ちやすくなるかと思うので、付いている方が好ましかったとは思ってしまいますが、薄型キーボードでバッテリーを内蔵するためには致し方なしだったのではないでしょうか。
fnキーの位置
こちらはデメリットと言えるほどのデメリットではないかもしれませんが、懸念される方も居るかもしれないので念のため解説します。
おそらくKeychronシリーズ全般がMacユーザーをメインに据えていて、Windowsにも対応しているというコンセプトだと推測しています。
というのも、メカニカルスイッチ採用のキーボードのスペースの右側のキー配置はスペースの右隣から「Alt」「fn」「アプリケーションキー」「Control」の順になっているものが多い印象です。(WindowsがメインターゲットだとWinキーを左と右に配置するよりも、アプリケーションキーを存在させる方が重要なので。)
ただ、このアプリケーションキーはMacでは標準では機能しないことと、Mac(Magic Keyboard)のスペースの右側の配置は「Command」「Option」「Control」の3つになっているので、両OSに対応するにはアプリケーションキーを除去してそこにfnキーを配置しているのではないかと思います。
以上、「Keychron K1(Version 4)」の購入当初の所感でした。
Keychron K1は以前「【使いやすさ比較】キーボード9種・トラックボール4種を実体験から解説」の記事で触れていた
実は打ち心地で一番好きなのはBrydgeのSurface Pro用のキーボードだったりします。
このBrydge製のキーボードの打ち心地になんとなく近くなっており、個人的に理想のキーボードにかなり近づいた感じがあります。
デザインも余計なスペースなどがなくスッキリとした見た目なので、所持品は必要最小限のもので済ませたいミニマリストな方向けのキーボードです。
おまけ
タイピング音を録音してみましたので、軸選びの参考によかったらご利用くださいませ。